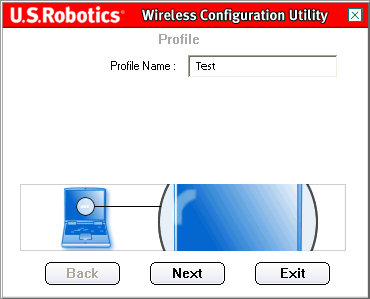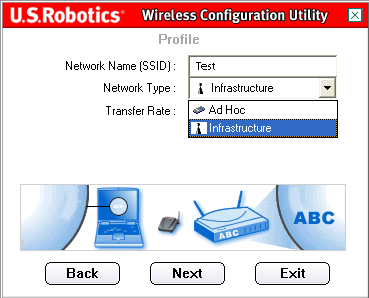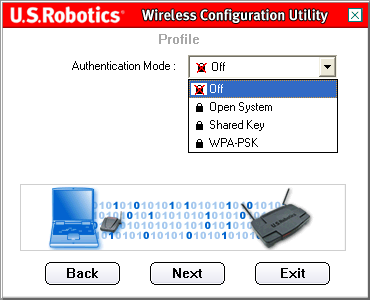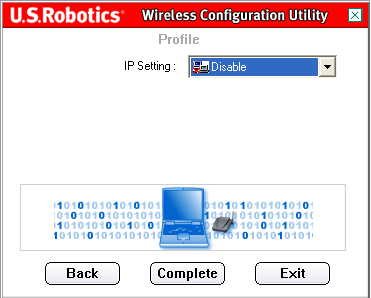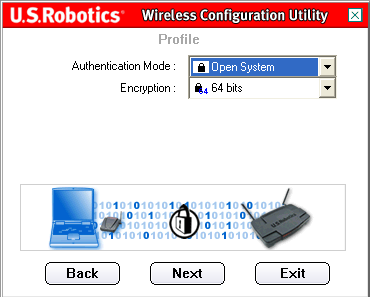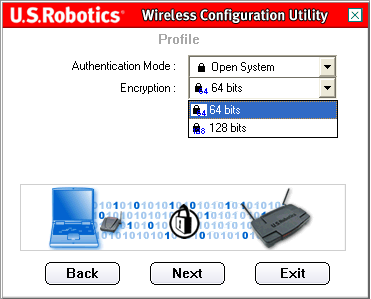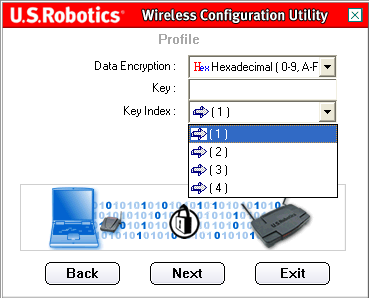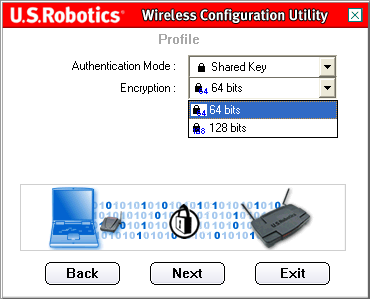Вы когда-нибудь, пробовали создать сеть между двумя ноутбуками, и Вы не имели при этом сетевого кабеля? Как оказалось, можно создать одноранговую сеть с помощью беспроводной сетевой карты. Вы можете использовать эту сеть для передачи любых файлов между двумя ноутбуками, как если бы они были в нормальной сети. Если вам любопытно узнать, как это работает и как это можно сделать в Windows 7, не стесняйтесь, прочитайте этот урок. Руководство будет разделено на три части: создание ad hoc беспроводной сети, подключение других компьютеров к ней, и совместное использование файлов и папок во вновь созданной сети.
Примечание: Перед выполнением любого из этих шагов, убедитесь, что беспроводной адаптер включен на компьютерах, между которыми вы собираетесь создать ad-hoc сеть.
Шаг 1: Создание Ad Hoc беспроводной сети
Вы увидите новое окно, в котором описывается, что можно делать с беспроводной ad hoc сетью. Прочитайте содержимое окна и нажмите кнопку Далее .
Теперь пришло время настроить сеть. Во-первых, введите имя сети, а затем выберите тип безопасности, который вы хотите использовать. Для большей безопасности, я рекомендую вам выбрать WPA2-Personal. Это обеспечивает лучшее шифрование и гораздо труднее взломать, чем WEP. Затем введите пароль, который вы хотите использовать, и, в случае, если вы хотите использовать эту сеть в других случаях, установите флажок «Сохранить параметры сети» . Когда всё будет готово, нажмите Далее .
Мастер начнёт создавать сеть. Эта деятельность должна занимать не более нескольких секунд.
Когда мастер закончит установку сети, вы получите уведомление о том, что сеть была создана и готова к использованию. Убедитесь, что Вы не забудете пароль, а потом нажмите на Закрыть .
Ваш ноутбук будет теперь в эфире в этой вновь созданной сети и он будет ждать, пока другие компьютеры к нему подключиться.
Шаг 2: Подключение других компьютеров к сети
Теперь пришло время для подключения других компьютеров к этой вновь созданной сети. На клиентском компьютере, щёлкните значок сети в области уведомлений, и вы увидите список доступных сетей. Выберите ad hoc сеть, которую вы только что создали и нажмите на Подключение .
Вам будет предложено ввести пароль. Когда закончите, нажмите на ОК .
Windows 7 теперь будет занимать несколько секунд, чтобы подключиться к сети.
Когда всё будет готово, появится окно, показанное выше, и тем самым будет покончено с подключением и теперь можно приступить к использованию сети.
Шаг 3: Общий доступ к файлам и папкам по сети
После настройки ad hoc компьютера к компьютерной сети и подключение всех клиентских компьютеров, можно было бы предположить, что такие функции, как обмен файлами, сетевые discovery и другое, будут работать и вы сможете начать совместное использование необходимо Вам контента. К сожалению, это не тот случай. После того, как клиент подключен, он будет тратить несколько секунд для идентификации сети. Когда это произойдёт, окно будет выглядеть, как показано на скриншоте ниже.
Это означает, что вы должны вручную изменить имя сети и параметры общего доступа для сети общественного профиля. Убедитесь, что вы включили все функции, которые Вам необходимы для общественного профиля сети на всех компьютерах, которые являются частью вашей сети.
ПРЕДУПРЕЖДЕНИЕ СИСТЕМЫ БЕЗОПАСНОСТИ: при отключении от сети ad hoc, убедитесь, что вы сбросили сетевые параметры общего доступа для сети общественного профиля. Если оставить их без изменений, в следующий раз, когда вы подключаетесь к другой публичной сети, ваш компьютер может быть в опасности, позволяя обеспечить доступ к вашим файлам и папкам. Так что обязательно убедитесь, что вы сбросили эти настройки к их значениям по умолчанию.
Вывод
Плохая часть в этом заключается в том, что кажется невозможным, чтобы легко изменить профиль сети присвоенный этому типу подключения. В большинстве случаев Вы будете застревать в общественных сетях и вам нужно будет вручную изменить сетевые параметры общего доступа сетевого профиля. Это, как уже говорилось выше, может привести к проблемам безопасности в случае, если вы подключитесь к другим по-настоящему общедоступным сетям.
Специальная сеть, или независимая базовая зона обслуживания (IBSS), возникает, когда отдельные устройства–клиенты формируют самоподдерживающуюся сеть без использования отдельной точки доступа (AP – Access Point). При создании таких сетей не разрабатывают какие–либо карты места их развертывания и предварительные планы, поэтому они обычно невелики и имеют ограниченную протяженность, достаточную для передачи совместно используемых данных при возникновении такой необходимости.
Поскольку в IBSS отсутствует точка доступа, распределение времени (timing) осуществляется нецентрализованно. Клиент, начинающий передачу в IBSS, задает сигнальный (маячковый) интервал (beacon interval) для создания набора моментов времени передачи маячкового сигнала (set of target beacon transmission time, TBTT). Когда завершается ТВТТ, каждый клиент IBSS выполняет следующее:
Приостанавливает все несработавшие таймеры задержки (backoff timer) из предыдущего ТВТТ;
Определяет новую случайную задержку;
Базовые зоны обслуживания (BSS)
BSS – это группа работающих по стандарту 802.11 станций, связывающихся одна с другой. Технология BSS предполагает наличие особой станции, которая называется точка доступа AP (Access Point). Точка доступа – это центральный пункт связи для всех станций BSS. Клиентские станции не связываются непосредственно одна с другой. Вместо этого они связываются с точкой доступа, а уже она направляет кадры к станции–адресату. Точка доступа может иметь порт восходящего канала (uplink port), через который BSS подключается к проводной сети (например, восходящий канал Ethernet). Поэтому BSS иногда называют инфраструктурой BSS. На рисунке 4 представлена типичная инфраструктура BSS.
Инфраструктура локальной беспроводной сети bss
Расширенные зоны обслуживания (ESS)
Несколько инфраструктур BSS могут быть соединены через их интерфейсы восходящего канала. Там, где действует стандарт 802.11, интерфейс восходящего канала соединяет BBS с распределительной системой (Distribution System, DS). Несколько BBS, соединённых между собой через распределительную систему, образуют расширенную зону обслуживания (ESS). Восходящий канал к распределительной системе не обязательно должен использовать проводное соединение. На рисунке 5 представлен пример практического воплощения ESS. Спецификация стандарта 802.11 оставляет возможность реализации этого канала в виде беспроводного. Но чаще восходящие каналы к распределительной системе представляют собой каналы проводной технологии Ethernet.
Инфраструктурное соединение
Данная модель используется когда необходимо соединить больше двух компьютеров. Сервер с точкой доступа может выполнять роль роутера и самостоятельно распределять интернет–канал.
Точка доступа, с использованием роутера и модема
Точка доступа включается в роутер, роутер – в модем (эти устройства могут быть объединены в два или даже в одно). Теперь на каждом компьютере в зоне действия Wi–Fi , в котором есть адаптер Wi–Fi, будет работать интернет.

Расширенная зона обслуживания ess беспроводной сети
Клиентская точка
В этом режиме точка доступа работает как клиент и может соединятся с точкой доступа работающей в инфраструктурном режиме. Но к ней можно подключить только один МАС–адрес. Здесь задача состоит в том, чтобы объединить только два компьютера. Два Wi–Fi–адаптера могут работать друг с другом напрямую без центральных антенн.
Соединение мост
Компьютеры объединены в проводную сеть. К каждой группе сетей подключены точки доступа, которые соединяются друг с другом по радио каналу. Этот режим предназначен для объединения двух и более проводных сетей. Подключение беспроводных клиентов к точке доступа, работающей в режиме моста невозможно.
Оборудование, предназначенное для работы в стандарте 802.11, в основном делится на два класса – это клиенты и точки доступа (Access Point). Роль клиентов могут играть настольные компьютеры, ноутбуки, КПК, телефоны, принтеры, игровые приставки и прочая портативная и стационарная бытовая техника, оборудованная Wi–Fi–модулем. Если в ПК или КПК изначально отсутствует поддержка беспроводных сетей, то в большинстве случаев это можно с легкостью восполнить приобретением соответствующего адаптера, который может быть реализован в форме практически любой платы расширения. Точки доступа обычно выполнены в виде отдельного внешнего устройства, подключаемого непосредственно к кабелю проводной сети Ethernet или к любому другому совместимому источнику широкополосного доступа в Интернет. Иногда точки доступа комбинируют с каким–либо другим устройством, например, весьма распространены ADSL–модемы, совмещенные с точкой доступа Wi–Fi. На точку доступа возлагается львиная часть работы по обслуживанию беспроводной сети: она должна не только поддерживать радиопередачу со всеми клиентами и связывать сеть с внешним миром, но и регулировать трафик, обрабатывать данные и совершать массу других операций. Также в некоторых случаях может потребоваться и дополнительное оборудование: например, при недостаточном уровне сигнала нужны антенны, а при необходимости соединения между собой двух сетей – мосты.
Оборудование
Для построения беспроводной ЛВС необходимо оборудование следующих типов:
Точки доступа (Access Point, AP), используются для подключения пользователей к ЛВС по радиоканалу;
Беспроводные мосты (Wireless Brigde), используются для объединения двух и более ЛВС по радиоканалу;
Внешние антенны, используются для усиления радиосигнала и/или для изменения направления распространения сигнала;
Сетевые радио–карты для клиентов (Wireless Netcard), используются для подключения компьютера клиента к АР;
Контроллеры беспроводной сети (Wireless LAN Controllers), используются для централизованного управления всей беспроводной сетью предприятия.
Точки доступа подразделяются на автономные (Autonomous) и упрощенные (Lightweight).
Отличие упрощенных точек доступа заключается в необходимости использования контроллера беспроводной сети. В этом случае весь интеллект сосредотачивается в контроллере, а точка доступа выступает только в роли радиоприемника/передатчика. Контроллер обеспечивает:
Автоматическое получение точками доступа текущей конфигурации;
Автоматический выбор канала и мощности каждого передатчика для обеспечения оптимальной зоны покрытия и предотвращения помех, вызванных перекрытием зон покрытия передатчиков с одинаковым радиоканалом;
Централизованное применение политик безопасности и качества обслуживания (QoS);
Обеспечение роуминга мобильных пользователей.
Применять упрощенные точки доступа целесообразно в сетях с большим количеством точек доступа и зоной охвата сложной геометрической формы.
Автономные точки доступа обычно применяются в случаях, когда их число невелико, например для организации радиоканала между зданиями или для беспроводных сетей с небольшой зоной покрытия, для обеспечения которой достаточно 1–2 точек.
|
|
|
|
|
Аннотация: Беспроводные сети Wi-Fi поддерживают несколько различных режимов работы, реализуемых для конкретных целей. Каждый режим сопровождается пояснительным рисунком для лучшего представления взаимодействия элементов сети. Большим плюсом является подробное описание настройки подключения, используя как встроенные в Windows службы, так и утилиту D-Link AirPlus XtremeG Wreless Utility, которая идет в комплекте с оборудованием D-Link. Очень интересно будет ознакомиться с режимами WDS и WDS WITH AP, которые образуют мостовое соединение. Для лекции характерно большое количество примеров установки, настройки и проверки соединения.
Режим Ad Hoc
В режиме Ad Hoc ( рис. 4.1) клиенты устанавливают связь непосредственно друг с другом. Устанавливается одноранговое взаимодействие по типу " точка-точка ", и компьютеры взаимодействуют напрямую без применения точек доступа. При этом создается только одна зона обслуживания, не имеющая интерфейса для подключения к проводной локальной сети.
Основное достоинство данного режима - простота организации: он не требует дополнительного оборудования (точки доступа). Режим может применяться для создания временных сетей для передачи данных.
Однако необходимо иметь в виду, что режим Ad Hoc позволяет устанавливать соединение на скорости не более 11 Мбит/с, независимо от используемого оборудования. Реальная скорость обмена данными будет ниже и составит не более 11/N Мбит/с, где N - число устройств в сети. Дальность связи составляет не более ста метров, а скорость передачи данных быстро падает с увеличением расстояния.
Для организации долговременных беспроводных сетей следует использовать инфраструктурный режим.
Пример 4.1
На клиентской стороне будем использовать беспроводной USB-адаптер. Все настройки для других типов адаптеров (PCI, PCMCI, ExpressCard и т. д.) проводятся аналогичным образом.
При подключении адаптера необходимо установить драйвер, который идет в комплекте со всем беспроводным оборудованием. В окне Сетевые подключения должен появиться значок Беспроводное сетевое соединение (
Руководство пользователя адаптера 802.11g Wireless USB Adapter
Навигация по утилите Wireless Configuration Utility
Утилита Wireless Configuration Utility
В следующем разделе описаны различные функции утилиты Wireless Configuration Utility. Эта утилита обеспечивает быстрый доступ ко всем параметрам адаптера.
По завершении установки значок утилиты Wireless Configuration Utility появится в правой части панели задач, рядом с часами. При двойном нажатии на значке на панели задач откроется главное меню утилиты Wireless Configuration Utility, из которого возможен быстрый доступ ко всем параметрам адаптера. Значок Утилиты конфигурации будет отображаться разными цветами в зависимости от состояния беспроводной сети: красным - при отсутствии соединения, зеленым - при наличии соединения.
Существует два типа сетевого соединения, которые можно устанавливать с помощью адаптера 802.11g Wireless USB Adapter: Infrastructure (Инфраструктура) и Ad Hoc .
- Если соединение будет устанавливаться с беспроводным маршрутизатором или пунктом доступа, потребуется создать соединение Infrastructure (Инфраструктура).

- Если соединение будет устанавливаться непосредственно с другим беспроводным адаптером, потребуется создать соединение Ad Hoc .

- Network Name
- Network Type
- Authentication Mode
- Encryption
- Data Encryption Key Type
- Encryption Key (Ключ шифрования)
В утилите Wireless Configuration Utility имеется четыре раздела: (Состояние соединения), (Обзор участка), (Профиль) и (О программе).
Link Status (Состояние соединения):
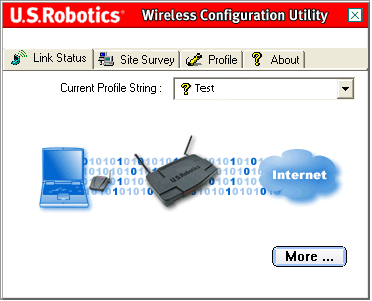
В области Link Status (Состояние соединения) дается графическое представление состояния соединения.
Если отображается, как 1 и 0 перемещаются между компьютером слева и беспроводным устройством в центре, значит, установлено соединение с беспроводной сетью.
Если отображается, как 1 и 0 перемещаются между компьютером слева, беспроводным устройством в центре и облаком, которое представляет Интернет, справа, значит, установлено соединение с беспроводной сетью и Интернетом.
Для получения дополнительной информации о беспроводном соединении можно нажать кнопку More (Подробнее).

В главном разделе этого экрана представлена информация о соединении с беспроводной сетью (Wireless Information). В первых строках будут указаны SSID (ИД зоны обслуживания) беспроводной сети и MAC адрес беспроводного маршрутизатора или пункта доступа, с которыми установлено соединение. В строке Network Type (Тип сети) будет указан тип беспроводной сети, с которой в данный момент установлено соединение: Infrastructure (Инфраструктура) или Ad Hoc. В строке Channel (Канал) будет указан канал, на котором осуществляется беспроводная передача сигнала. В строке Encryption (Шифрование) указано, включено шифрование или нет и, если включено, то на каком уровне (64 бит, 128 бит и т.д.). В строке Link Speed (Скорость связи) указана скорость, на которой осуществляется соединение. В графиках Signal Strength (Уровень сигнала) и Link Quality (Качество соединения) отображается уровень качества соединения с беспроводной сетью. Чем длиннее полоса, тем лучше соединение. В нижнем разделе представлена информация IP соединения с беспроводной сетью.
Нажмите Exit (Выход), чтобы вернуться к главному экрану Link Status (Состояние связи).
Site Survey (Обзор участка):

При выборе этой вкладки открывается область Site Survey (Обзор участка).
Слева будет отображаться список доступных беспроводных сетей, с которыми можно установить соединение. Выберите необходимое имя сети и нажмите кнопку Connect (Соединить). В списке будут отображены лишь пять или шесть доступных беспроводных сетей. Если не удается найти нужную беспроводную сеть, нажмите кнопку Refresh (Обновить).
Если при выполнении Site Survey (Обзора участка) нужную беспроводную сеть все же не удастся найти, попробуйте создать профиль: воспользуйтесь необходимой информацией о соединении для соответствующей беспроводной сети, выберите профиль, а затем нажмите кнопку Connect (Соединить) на вкладке Profile (Профиль). Дополнительную информацию о создании профиля см. в разделе данного Руководства пользователя.
Рядом со списком Network Name (Имя сети) имеется столбец Band (Диапазон). В нем отображаются диапазоны каждой беспроводной сети. Адаптер 802.11g Wireless USB Adapter совместим как с продуктами 802.11g, так и более поздних версий.
Рядом с этим столбцом отображается столбец Signal (Сигнал). В нем представлен процентный индикатор силы сигнала, принимаемого с каждой беспроводной сети, с которой можно установить соединение.
При выборе сети будет отображаться информация относительно выбираемой сети в разделе Site Information (Информация об участке) справа.
При выполнении попытки соединения с сетью, параметры безопасности которой включены, потребуется и предоставить необходимую информацию. Инструкции по поиску необходимой информации о защите см. в документации беспроводного маршрутизатора или пункта доступа. В качестве примера необходимой информации о безопасности можно привести следующие данные: SSID (ИД зоны обслуживания), режим аутентификации, и уровень шифрования.
Примечание. При установке соединения с устройством Wireless Access Point оно должно поддерживать значение параметра Transmit Rate (Скорость передачи). Если устройство Wireless Access Point не поддерживает значение параметра Transmit Rate (Скорость передачи), результат может быть нежелательным.
Profile (Профиль):

Если планируется установить соединение с различными сетями на различных участках, то можно создать профили для облегчения перехода от одной сети к другой в зависимости от вашего местоположения или условий.
При выполнении попытки соединения с сетью, параметры безопасности которой включены, потребуется создать профиль и предоставить необходимую информацию. Инструкции по поиску необходимой информации о защите см. в документации беспроводного маршрутизатора или пункта доступа.
Прежде чем устанавливать беспроводное соединение, необходимо получить следующие сведения о конфигурации сети:
- Network Name (Имя сети) (SSID - ИД зоны обслуживания)
- Network Type (Тип сети): Infrastructure (Инфраструктура) и Ad Hoc
- Authentication Mode (Режим аутентификации): Off (Выкл.), Open System (Открытая система), Shared Key (Общий ключ) или WPA-PSK
- Encryption (Шифрование): 64bits WEP (64 бит WEP), 128bits WEP (128 бит WEP), TKIP или AES
- Data Encryption Key Type (Тип ключа шифрования данных): ASCII (Alphanumeric - Буквенно-цифровой), HEX (Hexadecimal - Шестнадцатиричный) или Passphrase (Фраза доступа)
- Encryption Key (Ключ шифрования)
При нажатии кнопки Add (Добавить) потребуется выполнить инструкции на нескольких экранах, чтобы .
Выберите профиль и нажмите кнопку Edit (Редактировать) для изменения любого созданного профиля.
Если потребуется удалить профиль, выберите его в списке и нажмите кнопку Delete (Удалить).
Для установки соединения с данным беспроводным устройством и сетью нажмите кнопку Connect (Соединить).
Создание профиля
Существует четыре основных сценария, которые можно настроить. Нажмите соответствующую ссылку ниже для получения инструкций по настройке профилей различного типа. Выбираемый тип шифрования должен совпадать с беспроводным устройством или сетью, с которой планируется установить соединение.
- Если соединение будет устанавливаться с беспроводным маршрутизатором или пунктом доступа, потребуется создать соединение Infrastructure (Инфраструктура). Для соединения Infrastructure (Инфраструктура) можно использовать все формы шифрования.
- Если соединение будет устанавливаться непосредственно с другим беспроводным адаптером, потребуется создать соединение Ad Hoc. Шифрование WPA-PSK нельзя использовать для соединений Ad Hoc, поэтому потребуется выбрать один из указанных ниже вариантов.
Профиль для соединения с беспроводной сетью без использования шифрования
При нажатии кнопки Add Profile Name (Имя профиля).
Next (Далее).
На следующем экране необходимо указать Network Name (Имя сети).
Network Type (Тип сети): Infrastructure (Инфраструктура) или Ad Hoc .
Ad Hoc:
Transfer Rate (Скорость передачи): Automatic (Автоматически), 6 Mbps (11G) (6 Мбит/с - 11G), 9 Mbps (11G) (9 Мбит/с - 11G), 12 Mbps (11G) (12 Мбит/с - 11G), 18 Mbps (11G) (18 Мбит/с - 11G), 24 Mbps (11G) (24 Мбит/с - 11G), 36 Mbps (11G) (36 Мбит/с - 11G), 48 Mbps (11G) (48 Мбит/с - 11G), 54 Mbps (11G) (54 Мбит/с - 11G) или 54 g+ (Xpress) .
54g+ (Xpress)
При выборе значения Automatic
Infrastructure Next
Ad Hoc Channel (Канал).
Next (Далее) для перехода к следующему экрану.
Authentication Mode Off (Выкл.).
Примечание. При выборе значения Off (Выкл.) параметры безопасности будут отключены.
Enable (Разрешить) или Disable (Запретить).
Примечание. Enable (Разрешить).
Примечание. Enable (Разрешить).
При выборе значения Disable (Запретить) нажмите кнопку Complete
При выборе значения Enable (Разрешить) нажмите кнопку Next
Примечание.
Enable Complete (Завершить).
Примечание. При установке соединения Ad Hoc выберите значение Disable (Запретить).
Если для параметра DHCP Status (Состояние DHCP) будет выбрано значение Disable
Пользователи режима Ad Hoc:
Complete (Завершить), чтобы завершить настройку профиля.
Профиль для соединения с беспроводной сетью с использованием шифрования открытой системы
При нажатии кнопки Add (Добавить) на первом появившемся экране будет отображаться запрос на ввод имени профиля в поле Profile Name (Имя профиля).
Укажите имя, с помощью которого можно без труда определять профиль на экране Profile (Профиль). После ввода имени нажмите кнопку Next (Далее).
Это SSID (ИД зоны обслуживания) беспроводного устройства, с которым планируется установить соединение. Это также имя, которое будет отображаться в списке Site Survey (Обзор участка) доступных сетевых устройств. Необходимо ввести правильный SSID (ИД зоны обслуживания), иначе вам не удастся установить соединение с беспроводной сетью. В этом поле учитывается состояние регистра.
Затем необходимо будет выбрать Network Type (Тип сети): Infrastructure (Инфраструктура) или Ad Hoc .
Infrastructure (Инфраструктура): выберите этот режим, если соединение будет устанавливаться с пунктом доступа или беспроводным маршрутизатором. Режим Infrastructure (Инфраструктура) обеспечивает дополнительные функции, например экономия энергии и увеличение расстояния.
Ad Hoc: выберите этот режим, если соединение будет устанавливаться с другим беспроводным устройством без использования пункта доступа или беспроводного маршрутизатора.
Затем можно будет выбрать одно из следующих значений для параметра Transfer Rate (Скорость передачи): Automatic (Автоматически), 6 Mbps (11G) (6 Мбит/с - 11G), 9 Mbps (11G) (9 Мбит/с - 11G), 12 Mbps (11G) (12 Мбит/с - 11G), 18 Mbps (11G) (18 Мбит/с - 11G), 24 Mbps (11G) (24 Мбит/с - 11G), 36 Mbps (11G) (36 Мбит/с - 11G), 48 Mbps (11G) (48 Мбит/с - 11G), 54 Mbps (11G) (54 Мбит/с - 11G) или 54 g+ (Xpress) .
54g+ (Xpress) - это технология, использующая стандарты на основе расширения возможностей при передаче фреймов для достижения более высокой пропускной способности.
Если функция 54g+ включена, то общая пропускная способность (сумма скоростей пропускной способности каждого клиента в сети) может повыситься до 25% в сетях с одним устройством 802.11g и до 75% - в комплексных сетях устройств 802.11g и 802.11b.
При выборе значения Automatic (Автоматически) скорость адаптера 802.11g Wireless USB Adapter будет совпадать с самой высокой скоростью беспроводной сети, с которой установлено соединение. Это означает, что адаптеру 802.11g Wireless USB Adapter не удастся достичь своей максимальной скорости, если беспроводная сеть не поддерживает идентичную максимальную скорость.
Если в поле Network type (Тип сети) выбрано значение Infrastructure (Инфраструктура), нажмите кнопку Next (Далее) для перехода к следующему экрану.
Если в поле Network type (Тип сети) будет выбрано значение Ad Hoc , то после этого потребуется выбрать Channel (Канал).
Пользователи в Северной Америке могут выбирать каналы в диапазоне от 1 до 11. Пользователи в Европе могут выбирать каналы в диапазоне от 1 до 13. После завершения нажмите кнопку Next (Далее) для перехода к следующему экрану.
На следующем экране можно выбрать Authentication Mode Open System (Открытая система).
Encryption (Шифрование). Можно выбрать одно из двух значений: либо 64 bit (64 бит), либо 128 bit (128 бит). Это шифрование известно как WEP.
Next (Далее).
Data Encryption (Шифрование данных).
Alphanumeric (Буквенно-цифровой), Hexadecimal (0-9, A-F) Passphrase Alphanumeric (Буквенно-цифровой) или Hexadecimal (0-9, A-F)
Если выбран метод Data Encryption Key (Ключ).
После ввода значения в поле Key (Ключ) потребуется выбрать Key Index
Next (Далее).
На следующем экране для параметра IP можно выбрать значение Enable (Разрешить) или Disable (Запретить).
Примечание. Если планируется установить соединение с сетью Интернет, выберите значение Enable (Разрешить).
Примечание. При установке соединения Ad Hoc выберите значение Enable (Разрешить).
При выборе значения Disable (Запретить) нажмите кнопку Complete (Завершить), чтобы завершить настройку профиля.
При выборе значения Enable (Разрешить) нажмите кнопку Next (Далее) для перехода к следующему экрану, где можно выбрать или указать информацию для IP-адреса.
Примечание. В большинстве случаев для настройки в режиме Infrastructure (Инфраструктура) необходимо, чтобы было выбрано значение Enable (Разрешить).
Если для параметра DHCP Status (Состояние DHCP) будет выбрано значение Enable (Разрешить), адаптер 802.11g Wireless USB Adapter автоматически получит IP-адрес. В большинстве конфигураций DHCP должен быть включен. Чтобы завершить настройку профиля, нажмите кнопку Complete (Завершить).
Примечание. При установке соединения Ad Hoc выберите значение Disable (Запретить).
Если для параметра DHCP Status (Состояние DHCP) будет выбрано значение Disable (Запретить), потребуется ввести соответствующую информацию для IP-адреса. Это потребуется выполнить, если компьютер не сможет автоматически получить IP-адрес для адаптера 802.11g Wireless USB Adapter.
Пользователи режима Ad Hoc: Примером используемого IP-адреса может быть 192.168.123.xxx, где xxx - это цифра от 1 до 255. Обязательно устанавливайте для всех устройств в беспроводной сети разные IP-адреса. Убедитесь, что все беспроводные устройства находятся в одной маске подсети.
Пользователи режима Infrastructure (Инфраструктура): Обязательно устанавливайте для всех устройств в беспроводной сети разные IP-адреса. Убедитесь, что все беспроводные устройства имеют одинаковые маску подсети, шлюз по умолчанию и сервер DNS.
После ввода всех данных нажмите кнопку Complete (Завершить), чтобы завершить настройку профиля.
Профиль для соединения с беспроводной сетью с использованием шифрования общего ключа
При нажатии кнопки Add
Укажите имя, с помощью которого можно без труда определять профиль на экране Profile (Профиль). После ввода имени нажмите кнопку Next (Далее).
На следующем экране необходимо ввести имя сети, с которой планируется установить соединение.
Это SSID (ИД зоны обслуживания) беспроводного устройства, с которым планируется установить соединение. Это также имя, которое будет отображаться в списке Site Survey (Обзор участка) доступных сетевых устройств. Необходимо ввести правильный SSID (ИД зоны обслуживания), иначе вам не удастся установить соединение с беспроводной сетью. В этом поле учитывается состояние регистра.
Затем необходимо будет выбрать Network Type (Тип сети): Infrastructure (Инфраструктура) или Ad Hoc .
Infrastructure (Инфраструктура): выберите этот режим, если соединение будет устанавливаться с пунктом доступа или беспроводным маршрутизатором. Режим Infrastructure (Инфраструктура) обеспечивает дополнительные функции, например экономия энергии и увеличение расстояния.
Ad Hoc: выберите этот режим, если соединение будет устанавливаться с другим беспроводным устройством без использования пункта доступа или беспроводного маршрутизатора.
Затем можно будет выбрать одно из следующих значений для параметра Transfer Rate (Скорость передачи): Automatic (Автоматически), 6 Mbps (11G) (6 Мбит/с - 11G), 9 Mbps (11G) (9 Мбит/с - 11G), 12 Mbps (11G) (12 Мбит/с - 11G), 18 Mbps (11G) (18 Мбит/с - 11G), 24 Mbps (11G) (24 Мбит/с - 11G), 36 Mbps (11G) (36 Мбит/с - 11G), 48 Mbps (11G) (48 Мбит/с - 11G), 54 Mbps (11G) (54 Мбит/с - 11G) или 54 g+ (Xpress) .
54g+ (Xpress) - это технология, использующая стандарты на основе расширения возможностей при передаче фреймов для достижения более высокой пропускной способности.
Если функция 54g+ включена, то общая пропускная способность (сумма скоростей пропускной способности каждого клиента в сети) может повыситься до 25% в сетях с одним устройством 802.11g и до 75% - в комплексных сетях устройств 802.11g и 802.11b.
При выборе значения Automatic (Автоматически) скорость адаптера 802.11g Wireless USB Adapter будет совпадать с самой высокой скоростью беспроводной сети, с которой установлено соединение. Это означает, что адаптеру 802.11g Wireless USB Adapter не удастся достичь своей максимальной скорости, если беспроводная сеть не поддерживает идентичную максимальную скорость.
Если в поле Network type (Тип сети) выбрано значение Infrastructure (Инфраструктура), нажмите кнопку Next (Далее) для перехода к следующему экрану.
Если в поле Network type (Тип сети) будет выбрано значение Ad Hoc , то после этого потребуется выбрать Channel (Канал).
Пользователи в Северной Америке могут выбирать каналы в диапазоне от 1 до 11. Пользователи в Европе могут выбирать каналы в диапазоне от 1 до 13. После завершения нажмите кнопку Next (Далее) для перехода к следующему экрану.
На следующем экране можно выбрать Authentication Mode (Режим аутентификации). Выберите параметр Shared Key (Общий ключ).
Затем потребуется выбрать уровень для параметра Encryption (Шифрование). Можно выбрать одно из двух значений: либо 64 bit (64 бит), либо 128 bit (128 бит).
WEP - это система шифрования, которая используется для защиты при беспроводной передаче данных. В WEP используется комбинация 64-битовых или 128-битовых ключей для обеспечения контроля доступа к вашей сети и безопасности шифрования при любой передаче данных. Для дешифрации передачи данных, у каждого клиента беспроводной связи в сети должен использоваться идентичный 64-битовый или 128-битовый ключ.
Выбрав необходимое значение, нажмите кнопку Next (Далее).
Затем потребуется выбрать значение для параметра Data Encryption (Шифрование данных).
Можно выбрать одно из следующих значений: Alphanumeric (Буквенно-цифровой), Hexadecimal (0-9, A-F) (Шестнадцатиричный - от 0 до 9, от A до F) или Passphrase (Фраза доступа). Passphrase (Фраза доступа) представляет из себя любой текст длиной не более 32 символов. Hexadecimal (Шестнадцатиричный) - это текст, состоящий из комбинации цифр в диапазоне от 0 до 9 и букв от A до F. Alphanumeric (Буквенно-цифровой) - это текст, состоящий из комбинации цифр: a-z, A-Z и 0-9. В следующей таблице подробно указаны необходимые длины символов, которые требуется ввести при выборе значений Alphanumeric (Буквенно-цифровой) или Hexadecimal (0-9, A-F) (Шестнадцатиричный - от 0 до 9, от A до F).
Если выбран метод Data Encryption (Шифрование данных), введите ключ или фразу доступа в строке Key (Ключ).
После ввода значения в поле Key (Ключ) потребуется выбрать Key Index (Индекс ключа). Сетевые ключи (Network Key) обязательно должны совпадать с ключами беспроводных маршрутизаторов. При наличии нескольких сетевых ключей можно ввести до четырех ключей.
Ключ используется для шифрования сети с помощью алгоритма WEP. Для стандарта 802.11 беспроводной адаптер можно сконфигурировать с использованием до четырех ключей, при этом индексом ключей будут 1, 2, 3 и 4. Если пункт доступа или беспроводной маршрутизатор передает сообщение, зашифрованное с помощью ключа, который хранится в определенном индексе ключа, то в передаваемом сообщении будет указан индекс ключа, который использовался для шифрования сообщения. Принимающий пункт доступа или беспроводная станция смогут восстановить ключ, который хранится в индексе ключа, и использовать его для декодирования сообщения.
По завершении этой операции нажмите кнопку Next (Далее).
На следующем экране для параметра IP можно выбрать значение Enable (Разрешить) или Disable (Запретить).
Примечание. Если планируется установить соединение с сетью Интернет, выберите значение Enable (Разрешить).
Примечание. При установке соединения Ad Hoc выберите значение Enable (Разрешить).
При выборе значения Disable (Запретить) нажмите кнопку Complete (Завершить), чтобы завершить настройку профиля.
При выборе значения Enable (Разрешить) нажмите кнопку Next (Далее) для перехода к следующему экрану, где можно выбрать или указать информацию для IP-адреса.
Примечание. В большинстве случаев для настройки в режиме Infrastructure (Инфраструктура) необходимо, чтобы было выбрано значение Enable (Разрешить).
Если для параметра DHCP Status (Состояние DHCP) будет выбрано значение Enable (Разрешить), адаптер 802.11g Wireless USB Adapter автоматически получит IP-адрес. В большинстве конфигураций DHCP должен быть включен. Чтобы завершить настройку профиля, нажмите кнопку Complete (Завершить).
Примечание. При установке соединения Ad Hoc выберите значение Disable (Запретить).
Если для параметра DHCP Status (Состояние DHCP) будет выбрано значение Disable (Запретить), потребуется ввести соответствующую информацию для IP-адреса. Это потребуется выполнить, если компьютер не сможет автоматически получить IP-адрес для адаптера 802.11g Wireless USB Adapter.
Пользователи режима Ad Hoc: Примером используемого IP-адреса может быть 192.168.123.xxx, где xxx - это цифра от 1 до 255. Обязательно устанавливайте для всех устройств в беспроводной сети разные IP-адреса. Убедитесь, что все беспроводные устройства находятся в одной маске подсети.
Пользователи режима Infrastructure (Инфраструктура): Обязательно устанавливайте для всех устройств в беспроводной сети разные IP-адреса. Убедитесь, что все беспроводные устройства имеют одинаковые маску подсети, шлюз по умолчанию и сервер DNS.
После ввода всех данных нажмите кнопку Complete (Завершить), чтобы завершить настройку профиля.
Профиль для соединения с беспроводной сетью с использованием шифрования WPA-PSK
При нажатии кнопки Add (Добавить) на первом появившемся экране будет отображаться запрос на ввод имени профиля в поле Profile Name (Имя профиля).
Укажите имя, с помощью которого можно без труда определять профиль на экране Profile (Профиль). После ввода имени нажмите кнопку Next (Далее).
На следующем экране необходимо ввести имя сети, с которой планируется установить соединение.
Это SSID (ИД зоны обслуживания) беспроводного устройства, с которым планируется установить соединение. Это также имя, которое будет отображаться в списке Site Survey (Обзор участка) доступных сетевых устройств. Необходимо ввести правильный SSID (ИД зоны обслуживания), иначе вам не удастся установить соединение с беспроводной сетью. В этом поле учитывается состояние регистра.
Затем необходимо будет выбрать Network Type (Тип сети): выберите значение Infrastructure (Инфраструктура).
Infrastructure (Инфраструктура): выберите этот режим, если соединение будет устанавливаться с пунктом доступа или беспроводным маршрутизатором. Режим Infrastructure (Инфраструктура) обеспечивает дополнительные функции, например, безопасность WEP, экономию энергии и увеличение расстояния.
Ad Hoc: при выборе этого типа шифрования параметр WPA-PSK не будет доступен. Для получения информации см. один из других параметров настройки профиля.
Затем можно будет выбрать одно из следующих значений для параметра Transfer Rate (Скорость передачи): Automatic (Автоматически), 6 Mbps (11G) (6 Мбит/с - 11G), 9 Mbps (11G) (9 Мбит/с - 11G), 12 Mbps (11G) (12 Мбит/с - 11G), 18 Mbps (11G) (18 Мбит/с - 11G), 24 Mbps (11G) (24 Мбит/с - 11G), 36 Mbps (11G) (36 Мбит/с - 11G), 48 Mbps (11G) (48 Мбит/с - 11G), 54 Mbps (11G) (54 Мбит/с - 11G) или 54 g+ (Xpress) .
54g+ (Xpress) - это технология, использующая стандарты на основе расширения возможностей при передаче фреймов для достижения более высокой пропускной способности. Если функция 54g+ включена, то общая пропускная способность (сумма скоростей пропускной способности каждого клиента в сети) может повыситься до 25% в сетях с одним устройством 802.11g и до 75% - в комплексных сетях устройств 802.11g и 802.11b.
При выборе значения Automatic (Автоматически) скорость адаптера 802.11g Wireless USB Adapter будет совпадать с самой высокой скоростью беспроводной сети, с которой установлено соединение. Это означает, что адаптеру 802.11g Wireless USB Adapter не удастся достичь своей максимальной скорости, если беспроводная сеть не поддерживает идентичную максимальную скорость.
По завершении этой операции нажмите кнопку Next (Далее).
На следующем экране можно выбрать Authentication Mode (Режим аутентификации). Выберите значение WPA-PSK .
Затем потребуется выбрать уровень для параметра Data Encryption (Шифрование данных). Можно выбрать либо TKIP , либо AES .
TKIP - это протокол целостности временного ключа. TKIP использует более сложный способ шифрования и включает код целостности сообщения (MIC) для обеспечения защиты от хакеров. AES - это система дополнительного шифрования, которая использует шифрование данных с симметричной 128-битовой синхронизацией.
Примечание. WPA-PSK можно применить, если беспроводная сеть, с которой планируется установить соединение, поддерживает использование WPA-PSK в качестве режима аутентификации. Возможно, большое число устаревших беспроводных устройств не сможет использовать WPA-PSK, поэтому это необходимо проверить до выбора WPA-PSK. Если режимы аутентификации не совпадают, установить соединение с беспроводной сетью не удастся.
Выбрав необходимое значение, нажмите кнопку Next (Далее).
Затем потребуется ввести Key (Ключ). Длина ключа должна составлять от 8 до 63 символов.
Использование ключей по технологии WPA очень схоже с использованием по технологии WEP, но ключ используется только один раз для запуска процесса. После установки соединения ключ изменится в произвольном порядке. Рекомендуется применить наиболее безопасный механизм, который можно использовать на адаптере 802.11g Wireless USB Adapte, и для максимально надежного скрытия данных USRobotics рекомендует использовать WPA-PSK.
По завершении этой операции нажмите кнопку Next (Далее).
На следующем экране для параметра IP можно выбрать значение Enable (Разрешить) или Disable (Запретить).
Примечание. Если планируется установить соединение с сетью Интернет, выберите значение Enable (Разрешить).
При выборе значения Disable (Запретить) нажмите кнопку Complete (Завершить), чтобы завершить настройку профиля.
При выборе значения Enable (Разрешить) нажмите кнопку Next (Далее) для перехода к следующему экрану, где можно выбрать или указать информацию для IP-адреса.
Примечание. В большинстве случаев для настройки в режиме Infrastructure (Инфраструктура) необходимо, чтобы было выбрано значение Enable (Разрешить).
Если для параметра DHCP Status (Состояние DHCP) будет выбрано значение Enable (Разрешить), адаптер 802.11g Wireless USB Adapter автоматически получит IP-адрес. В большинстве конфигураций DHCP должен быть включен. Чтобы завершить настройку профиля, нажмите кнопку Complete (Завершить).
Если для параметра DHCP Status (Состояние DHCP) будет выбрано значение Disable (Запретить), потребуется ввести соответствующую информацию для IP-адреса. Это потребуется выполнить, если компьютер не сможет автоматически получить IP-адрес для адаптера 802.11g Wireless USB Adapter. После ввода всех данных нажмите кнопку Complete (Завершить), чтобы завершить настройку профиля.
About (О программе):
В этом разделе приведена информация об адаптере 802.11g Wireless USB Adapter.
Беспроводная сеть ad hoc – это два или более устройства, объединенные в самоорганизующуюся беспроводную сеть, например, через WLAN или Bluetooth. Обмен данными происходит напрямую и без центральной точки доступа. Сети подобного рода находя применение преимущественно среди сотовых телефонов, КПК и ноутбуков.
Ad-hoc-сети обеспечивают мобильную передачу данных. С помощью них можно обмениваться целыми файлами без использования проводов.
Беспроводная сеть ad hoc – это...
Любые устройства, оснащенные беспроводным сетевым адаптером или интерфейсомBluetooth и находящиеся в пределах действия радиосигнала, можно объединить друг с другом через сеть Ad hoc. Ad-hoc-сеть, таким образом, оптимально подходит для спонтанного обмена данными между сотовыми телефонами, КПК или ноутбуками, которые необходимо локально и лишь на некоторое время соединить друг с другом.
Простые Ad-hoc-сети через мобильные телефоны
Некоторые владельцы сотовых телефонов уже наверняка использовали беспроводную сеть ad hoc – например, чтобы передать другу мелодию для звонка. Для этого оба участника просто активируют функцию Bluetooth, создают через нее соединение между телефонами и обмениваются файлами – "ad hoc", "для данного случая", т.е. напрямую и без какого-либо промежуточного звена. Так называемая пиринговая (англ. Peer-to-Peer), или одноранговая, коммуникация не требует наличия инфраструктуры локальной сети или прочих "распределителей" и конфигурируется самостоятельно.
Сети ad hoc для ПК и ноутбуков
Если объединение в сеть ad hoc двух сотовых телефонов через Bluetoothосуществляется очень просто, то для создания сети из двух компьютеров потребуются произвести некоторые настройки. Главным условием является наличие соответствующего интерфейса, т.е. сетевой карты WLAN или USB-адаптера для беспроводных сетей.
В сетевых настройках компьютера сначала следует выбрать режим: "802.11 Ad Hoc" или "Ad Hoc". На всех станциях беспроводной сети ad hoc должен быть выбран тот же режим. Номер канала и SSID (Service Set Identifier, идентификатор набора служб) каждой станции также должны совпадать, при этом поиск каналов, как правило, происходит автоматически.
После создания подключения все компьютеры в сети получают одинаковые права и имеют доступ друг к другу. Так, можно совместно использовать базы данных и каталоги, или, например, оснащенный соответствующим интерфейсом принтер.
В операционной сети Windows начиная с версии 95 уже не требуется дополнительной программы для настройки сети ad hoc. На компьютерах Apple под управлением OS X сеть ad hoc также просто создается через сетевые настройки. При этом можно даже использовать iPhone в качестве пульта дистанционного управления для компьютераMac.
Профессиональные виды сетей ad hoc
В профессиональных беспроводные сети ad hoc используются для объединения нескольких конечных устройств в одну информационную систему на больших расстояниях. Так, протоколы маршрутизации, основанные на позиционировании, могут использовать, например, технологию GPS для определения наилучшего маршрута к узлу на основе сведений о фактическом местоположении устройств.
Принципиально различают проактивные, реактивные и гибридные протоколы маршрутизации профессиональных ad-hoc-сетей. Проактивные протоколы рассчитывают информацию еще до получения запроса и предоставляют ее в виде пакета данных, реактивные же протоколы предоставляют информацию только по запросу. Проактивные протоколы, таким образом, работают быстрее, однако требуют передачи большего количества данных и, следовательно, больше энергии по сравнению с более медленными реактивными протоколами. Гибридные протоколы позволяют использовать черты обоих типов маршрутизации в зависимости от целей применения.