Вопрос от пользователя
Добрый день.
Подскажите с одним вопросом: перевожу на ночь ноутбук в спящий режим, чтобы утром быстро его включить. Но ночью ноутбук включается сам. Почему это происходит и как сделать так, чтобы он сам не выходил из него? Кстати, опытным путем заметил, что просыпается он ночью в одно и то же время - примерно в 3 часа...
Приветствую всех!
На самом деле довольно распространенная проблема. Встречается как на обычных компьютерах, так и на ноутбуках. Причин этому может быть довольно много, в этой статье приведу ход действий (по шагам) для установления "виновника" пробуждения и устранения сей проблемы.
Интересно! Кстати, обратите внимание на домашних питомцев: например, кошки часто любят играть с мышкой (прим.: компьютерной ) или спать на теплой клавиатуре ноутбука, тем самым пробуждая его. Я, конечно, понимаю, что это довольно очевидно, и все же...
Примечание : все действия, выполняемые в этой статье, актуальны для ОС Windows 7/8/10.
Причины выхода из спящего режима
Кто вывел ПК из спящего режима - анализ журнала
Первое, с чего рекомендую начать "разбор полетов" - это определить виновника, кто пробудил ваш компьютер. Чтобы это сделать - нужно воспользоваться журналом (Windows достаточно умная система и по умолчанию записывает в журнал все включения, выключения, ошибки и т.д.).
Как открыть журнал событий:
- откройте панель управления Windows ;
- далее откройте раздел "Система и безопасность";
- в разделе "Администрирование" откройте ссылку "Просмотр журналов событий", см. скриншот ниже.
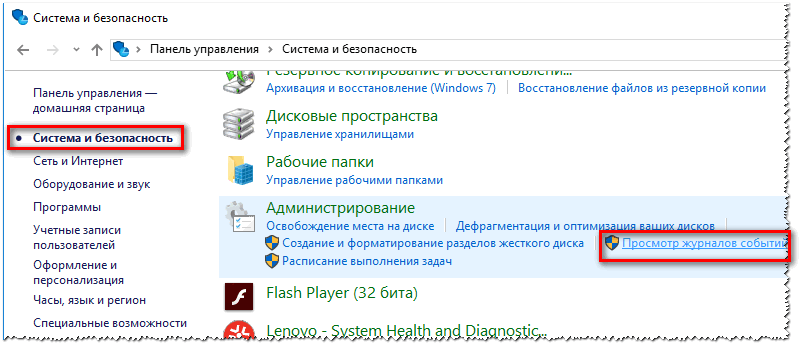
В журнале событий нужно открыть раздел "Журналы Windows", затем зайти во вкладку "система", и просмотреть все события, в которых в графе источник значится "Power-Troubleshooter" (пробуждение).
Ориентируясь по времени включения (то бишь выхода из спящего режима) вашего ноутбука/ПК, вы сможете найти нужное событие. Когда найдете его - просто щелкните по нему один раз левой кнопкой мышки, и вы увидите источник выхода .
В моем случае - это "Источник выхода: Таймер - Будет выполнено назначенное задание "NT TASK\Microsoft\Windows\UpdateOrchestrator\Reboot", запросившее вывод компьютера из спящего режима.", см. скриншот ниже.

Анализ "показаний" из командной строки
Так же узнать причину пробуждения можно с помощью командной строки.
Для открытия командной строки, нажмите сочетание кнопок Win+R , в строку "Открыть" введите CMD и нажмите Enter, см. скриншот ниже.

В командной строке введите powercfg.exe /lastwake и нажмите Enter (пример ниже). В строке "Тип" вы увидите причину пробуждения, на примере ниже - причина та же "Таймер пробуждения" .

powercfg.exe /lastwake
Кстати, чуть ниже показан скриншот того случая, когда компьютер пробужден от кнопки мышки.

Пробужден от левой кнопки мышки
Вообще, чтобы более точно определить "того", кто пробудил компьютер, обратите внимание на строчку описания и пути устройства:
- если путь начинается с ACPI - то это либо кнопка питания, либо мышка, либо клавиатура (не USB);
- USB\ROOT_HUB - пробудило какое-нибудь USB-устройство (может быть та же мышь, если она у вас подключена к USB);
- PCI\VEN - обычно виновница сетевая плата, либо USB 3.0 контроллер, иногда ТВ-тюнер;
- HID - мышка или клавиатура.
Кстати, есть еще одна очень полезная команда - powercfg -devicequery wake_armed . Она позволяет узнать каким устройствам в данный момент времени разрешено выводить компьютер/ноутбук из спящего режима (пример показан ниже).

Каким устройствам можно пробуждать ноутбук
Как запретить устройствам и таймерам пробуждать ПК
Ставим запрет на таймеры
Сначала открываем панель управления Windows по следующему адресу: Панель управления\Оборудование и звук\Электропитание . См. скриншот ниже.
В этом разделе откройте настройки текущей схемы электропитания.

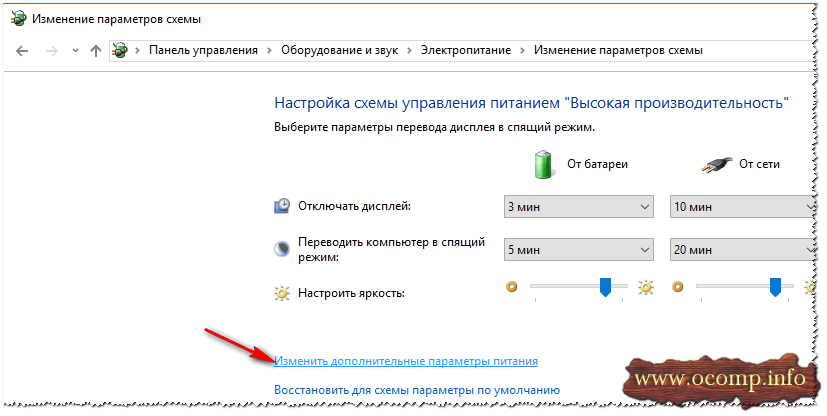
В разделе "Сон" нужно найти вкладку "Разрешить таймеры пробуждения" , далее выставить "Отключить" напротив пунктов от батареи и от сети (как на скриншоте ниже).

Запрещаем мышке и сетевой карте будить ПК
Если причина пробуждения компьютера в мышки, сетевом адаптере или любом другом устройстве, способ запрета будет ПК будет одинаковый: нужно открыть диспетчер устройств , затем найти в нем ваше устройство и открыть его свойства . Во вкладке управления электропитанием снять галочку разрешения выхода из ждущего режима. Ниже покажу пару примеров.
Примечание! Чтобы открыть диспетчер устройств: нажмите кнопки Win+R , и введите команду devmgmt.msc , нажмите Enter.

Мышка, обычно, находится в разделе "Мыши и иные указывающие устройства" . Находите здесь HID-совместимая мышь и открываете ее свойства (прим.: правый клик мышкой по устройству).


Кстати, мышка так же может быть в разделе "Устройства HID" (проверьте и его тоже).
Для запрета пробуждать сетевому адаптеру, откройте вкладку "Сетевые адаптеры" , и перейдите в его свойства (пример ниже).
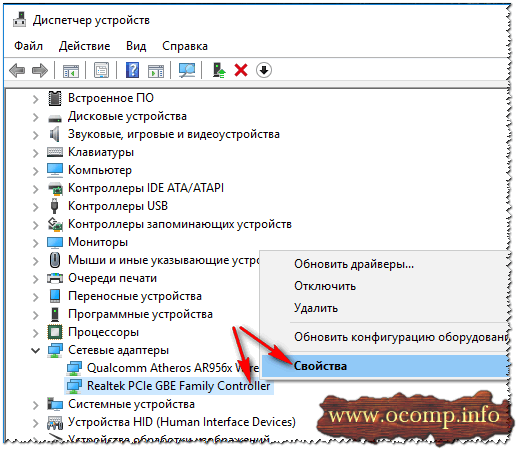

Запрещаем автоматическому обслуживанию будить ПК
Сначала открываем панель управления Windows, раздел следующий: Панель управления\Система и безопасность\Безопасность и обслуживание .
В этом разделе раскройте вкладку "Обслуживание" .

Теперь снимите галочку напротив пункта "Разрешить задаче обслуживания пробуждать мой компьютер в запланированное время" . Сохраните настройки (понадобятся права администратора)!

Примечание! В Windows 10, по умолчанию, эта галочка снята. Но все-таки, мало-ли, проверить её при подобной проблеме рекомендую!
На этом у меня всё. Надеюсь проблему решили.
За дополнения по теме - заранее благодарю, удачи!
Поскольку многие пользователи используют спящий режим или только начали использовать его, проблема когда компьютер сам выходит из спящего режима может встретить каждого. В последнее время я же привык не выключать компьютер полностью, а переводить его в режим сна. Что является немного быстрей и удобней. Но спустя несколько минут или же если повезет несколько часов, компьютер выходил из спящего режима, что действительно раздражало.
И спустя несколько месяцев я всё же решил разобраться с проблемой когда Windows 10 сам выходит из спящего режима. Хоть и я использую на компьютере операционную систему Windows 10, но эта проблема актуальная и для пользователей предыдущих операционных систем.
Поэтому в этой статье мы рассмотрим почему компьютер сам выходит из спящего режима и что делать в этой ситуации. Разберем как решить проблему когда Windows 10 сам включается.
Для начала нам нужно узнать что заставляет Windows 10 выходить из спящего режима. Для этого мы используем 2 способа, журналы Windows и командную строку.
Первый способ нужно использовать сразу же после того как компьютер вышел из спящего режима, поскольку в журнале будут храниться данные об этом.
После этих действий Вы увидите список всех пробуждений компьютера. Выберете по времени тот пункт где Windows 10 сам вышел из спящего режима и посмотрите источник выхода.
Второй способ позволяет вывести все устройства, которые могут разбудить Вашу операционную систему.

Второй способ же показал что здесь задействована сетевая карта. Как запретить выводить его из спящего режима мы рассмотрим дальше.
Компьютер сам выходит из спящего режима Windows 10
В первом пункте статьи мы рассмотрели как узнать почему компьютера сам выходит из спящего режима. Здесь мы же узнаем как запретить выход из спящего режима без Вашего ведома. Для начала нужно запретить устройствам пробуждать компьютер. Для этого используем диспетчер устройств.

После этих действий любое устройство, которое выводило компьютер из ждущего режима не сможет это сделать.
Таймер выключения компьютера на Windows 10
Возможно в Вас был установлен таймер выключения компьютера на Windows 10. Чтобы проверить нет ли установленных таймеров нужно использовать команду: powercfg -waketimers.

Выводы
В этой статье мы узнали почему компьютер сам выходит из спящего режима и как это отключить. Если же Вы ещё знаете что делать если компьютер сам выходит из спящего режима Windows 10 пишите нам в комментарии, мы с удовольствием добавим в статью от Вашего имени. Надеюсь статья была для Вас интересной и действительно Вам помогла.
Уже не раз замечал за своим компьютером — сам включается . Ну не с бухты-барахты — с режима сна. Когда долго его не трогаешь — комп засыпает, а потом через некоторое время сам включается. Причем когда даже вручную переводишь в режим Сон — то же самое — сам включается.
Решил разобраться в чем дело. Думаю не у меня одного такой прикол, а особенно это неприятно будет с ноутбуком — батарею посадит, да еще если в сумке будет перегреваться.
Причины самостоятельного включения(просыпания) компьютера с Windows 7:
1. Настройки BIOS.Необходимо войти в BIOS, при загрузке и внимательно посмотреть все пункты, связанные с периферией. К слову, в BIOS ноутбуков, подобные настройки встречаются редко. У себя я этот пункт проверил на всякий случай, но в априори отбросил — раньше стояла ХР и таких пробуждений не было.
2. Виновата периферия. Мышь, клавиатура, сетевые адаптеры, модемы выводящие Windows 7 из Сна или . Как проверить? Заходим в диспетчер устройств
и в свойствах всех устройств ищем вкладку «Управление электропитанием». На данной вкладке снимаем галку с пункта «Разрешить этому устройству выводить компьютер из ждущего режима». Повторяем процедуру для всех устройств, где есть данный пункт.
3. Разбудить компьютер могут задачи и таймеры, которые нередко встречаются теперь на современных ноутбуках. Нужно в выполнить следующее: Панель управления -> Электропитание -> Настройка плана электропитания (используемого) -> Изменить дополнительные параметры питания -> Сон -> Разрешить таймеры пробуждения Здесь необходимо проверить, чтобы оба параметра были отключены.
Вот после проверки всех этих пунктов ваш компьютер может спать спокойно!
В операционных системах Windows задания запланированы на автоматический режим работы. Это значит, что обновления некоторых программ происходят автоматически. Для того чтобы узнать, планировщик заданий на компьютере, нужно найти его через меню пуска. Он находится в папке «Все программы» и в подпапке «Служебные». Открыв его, вы увидите, что обновления на нем устанавливаются в определенное время, и это время можно изменить. Вы можете также изменить частоту обновления. Альтернативно в условиях запуска задачи можно просто ее отключить.
Настройки BIOS
При включении компьютера видно, что операционная система загружается не сразу. Сначала компьютер замедляется на некоторое время, а затем загорается экран включения операционной системы. В это время работает BIOS, базовая система ввода-вывода, позволяющая операционной системе подключиться к аппаратуре компьютера.
BIOS – это система, в настройках которой часто есть возможность «разбудить» компьютер, находящийся на другом конце сети в случае, если он подключен к питанию. Команда дистанционного включения может работать, если компьютер подключен через Ethernet или при беспроводном подключении к сети.
Технология, благодаря которой компьютер включается дистанционно, называется Wake-On-LAN. В некоторых компьютерах она включена по умолчанию. Тогда компьютер может включаться дистанционно в определенное время.
Чтобы изменить настройки Wake-On-LAN, нужно зайти в программу BIOS. Для этого следует выключить и снова включить компьютер. Не дожидаясь загрузки Windows, необходимо нажимать клавишу Delete до тех пор, пока не появится экран BIOS. Это черный экран с белыми словами и цифрами. Затем следует зайти в «Настройки питания» (Power Options). В выпадающем списке перейдите в строку Wake On LAN и поменяйте настройку на выключение (Disable).
Нажмите F10 и выберите ответ «Да» (Yes) для выхода из программы.
Компьютер при этом должен повторно включиться, и проблема должна быть решена.
Альтернативно в BIOS зайдите в строку «Управление питанием» (Power Management) и выберите пункт «Включение по сигналу» (Wake on Alarm). Он может быть настроен на ежедневное включение. Отключите его.
Другие причины самостоятельно включения компьютера
В некоторых случаях компьютер может самостоятельно включаться из-за проблем с выключением. Они могут возникать из-за несовместимого оборудования компьютера, поврежденного драйвера. В результате после отключения система автоматически включается снова.
Чтобы этого не происходило, отключите команду «Включать при ошибке в системе». Для этого кликните правой кнопкой мыши по значку «Компьютер», зайдите в строку «Свойства». Выберите вкладку «Дополнительные параметры системы». Во вкладке «Дополнительно» найдите функцию «Загрузка и восстановление» и настройте ее. Для этого снимите галочку с поля «Выполнить автоматическую перезагрузку».
Большинство пользователей Windows 8 на ночь предпочитают не выключать компьютер, а переводить его в спящий режим или режим гибернации, это абсолютно правильно и оправданно. Но в некоторых случаях компьютер может самопроизвольно выходить из спящего режима (пробудится). Если компьютер стоит в отдельной комнате, или на работе, вы можете об этом даже не узнать. Но в некоторых случаях это может быть просто неприятно, когда компьютер «просыпается» среди ночи и его монитор начинает радостно светиться в темноте, а может и привести к быстрой разрядке аккумулятора ноутбука или, даже, его перегреву (самопроизвольная побудка ноутбука в переносной сумке).
Сегодня мы познакомимся с основными методиками диагностики и командами, которые позволят разобраться почему ваш компьютер с Windows 8 сам выходит из спящего режима / гибернации.
Итак, наиболее вероятные причины самопроизвольного пробуждения компьютера: настройки BIOS, планировщик Windows, у (чаще всего это сетевая карта), задание системы автоматического обслуживание компьютера.
Настройки BIOS
Если ваш компьютер любит просыпается по ночам, в первую очередь стоит проверить настройки BIOS, отвечающие за автоматическое пробуждение компьютера различными внешними устройствами, которые могут отправлять ACPI команды. Это может быть функционал WOL (Wake on LAN) , или настройки, позволяющие пробуждать компьютер по реакции на движение мыши (нередки глюки случаются даже с неподвижно стоящими беспроводными мышками) или нажатие на клавишу клавиатуры: Power On By Keyboard и Power On By Mouse . Если в них нет реальной необходимости, все эти функции стоит отключить в BIOS (в зависимости от реализации и версии BIOS местоположение настроек и их названия могут отличаться).
Кто «разбудил» компьютер? Утилита powercfg
Чтобы понять, какое из событий/устройств стало причиной последнего пробуждений компьютера, воспользуйтесь следующей командой (запущенной ):
Powercfg –lastwake

В этом примере видно, что причиной последнего пробуждения компьютер стала сетевая карточка (Intel 82579V Gigabit Network Connection).
Полный список устройств, которым разрешено выводить компьютер из режима гибернации/спящего режима можно получить так:
Powercfg /devicequery wake_armed
Обычно этот список включает в себя:
- Клавиатуру (Standard PS/2 Keyboard)
- Мышь (HID-compliant mouse)
- Сетевую//ые карты (в том числе Wi-Fi)
Отключить возможность пробуждения компьютера из спящего режима для конкретного устройства можно из командной строки:
Powercfg -devicedisablewake "Device-Name"
То же самое можно сделать из графического интерфейса диспетчера устройств (devmgmt.msc ). Для этого найдите в диспетчере устройств нужное оборудование, откройте его свойства и на вкладке Power Management снимите галку Allow this device to wake the computer (Разрешить этому устройству выводить компьютер из спящего режима).

Если причина пробуждения компьютера сетевая карта, и вы не хотите, чтобы компьютер просыпался при получении пакета WOL, тогда в свойствах сетевой карты стоит снять опцию Only allow a magic packet to wake the computer .

Если нужно отключить возможность пробуждения Windows для всех устройств сразу, можно воспользоваться таким сценарием:
For /F "tokens=*" %A in ("powercfg -devicequery wake_armed") do powercfg -devicedisablewake "%A"
Полный список системных устройств, поддерживающих вывод Windows из спящего режима:
Powercfg /devicequery wake_from_any
Пробуждение системой обслуживания Windows
Если самопроизвольное включение ноутбука или компьютера происходит ровно в 3 часа ночи, скорее всего дело в настройках системы автоматического обслуживания Windows 8, которая автоматически «будит» компьютер для выполнения типовых задач обслуживания системы (таких как , установка обновлений и т.п.). Чтобы проверить, может ли система обслуживания выводить Windows из спящего режима, откройте следующий элемент панели управления: Control Panel ->System and Security->Action Center->Maintenance ->Change maintenance settings. Убедитесь, что флажок Allow scheduled maintenance to wake up my computer at the scheduled time (Разрешить задаче обслуживания пробуждать мой компьютер в запланированное время) снят. По умолчанию Windows 8 пробуждается для обслуживания в 3 ночи. Также можно изменить время на рабочие часы (или, как вариант, обеденные).

Включение компьютера планировщиком задач
Еще одной причиной самостоятельного пробуждения компьютера может стать планировщик задач. Различные задачи планировщика, такие как установка обновлений, проверка на вирусы, задачи оптимизации системы имеют собственную настройку, позволяющую им выводить компьютер из режима гибернации / сна.
Список заданий планировщика, которые могут «разбудить» компьютер можно получить так:
Powercfg /waketimers

В нашем примере виновник ночного включения компьютера – обновление программы Windows Media Center. Чтобы отключить возможность пробуждения для этого задания, откройте Task Scheduler (Control Panel\All Control Panel Items\Administrative Tools\Task Scheduler), найдите нужно задание (полный путь к задание указан в результатах выполнения команды, в нашем примере это Task Sceduler Library -> Microsoft – Windows->Media Center->mcupdate_scheduled ), откройте его для редактирования и на вкладке Conditions снимите флажок Wake the computer to run this task.

Таким же образом можно поступить и со всеми остальными найденными заданиями планировщика.
События пробуждения в системном журнале
В том случае, если ни один из предыдущих советов не помог вам победить проблему самостоятельного выхода Windows 8 из спящего режима, стоит поискать дополнительную информацию в системное журнале. Для этого откройте журнал Event Viewer ->Windows Logs ->System и включите фильтр по событию с источником Power-Troubleshooter .

Открыв информацию о нужном событии и познакомившись с его описанием, можно догадаться что же на самом деле было причиной самостоятельного включения компьютера.

В нашем случае в описании события видна информация о времени перехода компьютера в спящий режим (Sleep Time ) и времени его пробуждений (Wake Time ). Причиной пробуждения системы в этом случае является нажатие на кнопку питания (Wake Source: Power Button ). Возможно это была всего-навсего жена, которой не спится по ночам 🙂 .








