Точка восстановления Windows 7/8/10 это запись (слепок) самых важных файлов для работы системы, например таких как реестр. При работе за компьютером нередко совершаются ошибочные и даже фатальные действия, после которых система начинает работать нестабильно, либо вовсе не загружается. Посодействовать этому можем как мы сами, устанавливая различные программы и драйвера, так и действия вирусов.
Несмотря на всю лёгкость создания точек восстановления и откат с их помощью до более раннего работоспособного состояния, многие либо не знают о такой возможности, либо знают, но не пользуются. Контрольные точки восстановления создаются системой регулярно, а также при установке драйверов.
Параметры защиты системы
Важно понимать, что при создании точек, сохраняются основные системные файлы и системные настройки, при этом установленные программы, музыка и фильмы не сохраняются. Восстановить удалённые файлы также не получится. Для этого нужно пользоваться функцией «Предыдущие версии файлов». Другими словами, точка восстановления ни в коем случае не заменяет полноценный бекап системы.
Для работы системы точек восстановления должна быть включена функция Чтобы включить или проверить включена функция или нет нажимаем правой кнопкой по «Моему компьютеру» на рабочем столе виндовс и выбираем «Свойства», либо просто нажимаем горячие клавиши «Win + Pause»
В открывшемся окне нам надо выбрать «Защита системы». Откроется окно, где мы уже можем видеть текущее состояние: на диске «C:» , где установлена система, защита включена.

По кнопке «Настроить» можем изменить параметры защиты системы для этого диска

Здесь мы можем выбрать что именно сохранять в точках восстановления:
- Параметры системы и предыдущие версии файлов
- Только предыдущие версии файлов
- Отключить защиту системы
Лучше ничего не менять и оставить по умолчанию сохранение параметров системы и предыдущих версий файлов. Если отключить защиту системы, функция «Предыдущие версии файлов» также отключается для выбранного диска. В Windows 10 можно только включить или выключить защиту.
Ниже в этом окошке можно ограничить максимальный объём используемого дискового пространства для сохранения точек, который задаётся в процентах. Устанавливаем сколько не жалко, но желательно ставить от 15% . При превышении установленного лимита, точки создаваться будут, но за счёт удаления устаревших.
Чтобы очистить диск от всех ранее созданных точек восстановления, можно нажать кнопочку «Удалить» . Есть и альтернативная возможность, например . Предыдущие версии файлов также будут удаляться при превышении лимита.
Создание новой точки восстановления системы
Итак, мы хотим установить новую программу или драйвер, или может поменять важные настройки системы, и чтобы перестраховаться нужна точка отката. Нажимаем «Создать» и с помощью мастера вводим название точки восстановления. После недолгого ожидания наша точка готова, теперь можем когда будет необходимо.
 Чтобы запустить мастер точек восстановления, можно просто набрать в строке поиска меню «Пуск» первые слова: «создание точки» и программа будет автоматически найдена.
Чтобы запустить мастер точек восстановления, можно просто набрать в строке поиска меню «Пуск» первые слова: «создание точки» и программа будет автоматически найдена.

Что делать, если пропадают точки восстановления
Это может происходить по нескольким причинам:
- Точки создаются, но потом удаляются и очистки системы, например такими как FreeSpace, CCleaner. Подобные утилиты лучше настраивать вручную.
- На ноутбуках автоматическое сохранение точек не будет происходить при питании от аккумулятора в целях экономии энергии.
- На разделах с файловыми системами FAT и FAT32 это также не будет работать. Эти файловые системы не поддерживают теневое копирование и не хранят информацию о изменениях в файлах.
- Если у вас установлены две операционные системы, то при каждом запуске более младшей ОС, все точки созданные в Windows 7/8/10 будут удалены, учтите это. Исправить это можно, сделав раздел недоступным для Windows XP.
При работе в операционной системе Windows очень важно создавать точки восстановления операционной системы, для того, чтобы сделать восстановление операционной системы Windows в случае неполадок. Потому что, иногда бывает, что операционная система Windows начинает выдавать ошибки, тормозить, плохо реагировать на команды.
Это может произойти после установки какой-нибудь программы или драйвера. Если в работе операционной системы, после каких-либо действий начались неполадки, можно выполнить откат (восстановление) системы до ее работоспособного состояния.
Восстановление системы помогает избежать переустановки операционной системы. Операционная система Windows автоматически создает точки восстановления еженедельно и при установке новых программ или установке обновлений операционной системы. Создать точку восстановления системы можно и самостоятельно.
Убедитесь, что у вас на компьютере включена «Защита системы» на системном диске, чтобы можно было использовать функцию восстановление системы.
Создание точки восстановления Windows 7
Точка восстановления - это состояние системных файлов и параметров на определенный момент прошедшего времени. Начать процесс создания точки восстановления можно разными способами, в этой статье я описываю самый простой способ создания точки восстановления операционной системы Windows 7.
Для создания точки восстановления вам нужно войти в меню «Пуск», щелкнуть правой кнопкой мыши на «Компьютер», а в контекстном меню выбрать пункт «Свойства». Во вкладке «Защита системы» необходимо нажать на кнопку «Создать».
В появившемся окне «Защита системы» введите описание точки восстановления (можете писать, что угодно, на примере я написал «Новая точка восстановления») и нажимаете на кнопку «Создать».

В окне «Защита системы» вы увидите, что происходит создание контрольной точки восстановления системы.

После завершения процесса создания точки восстановления системы в окне «Защита системы» появляется надпись «Точка восстановления создана успешно».

Создание точки восстановления Windows 7 (видео)
Создание точки восстановления в операционной системе Windows XP
Для создания контрольной точки восстановления операционной системы Windows XP нужно войти в меню «Пуск» => «Стандартные» => «Служебные» => «Восстановление системы» => «Создать точку восстановления».
В окне «Создание точки восстановления» написать «Описание контрольной точки восстановления», далее нажать на кнопку «Создать». После этого, новая контрольная точка восстановления создана.
Восстановление системы Windows 7
Сейчас рассмотрим самый типичный случай восстановления операционной системы. Для восстановления системы нужно будет проделать тот же путь, что описан при создании точки восстановления.
Необходимо войти в меню «Пуск» => «Компьютер» => «Свойства» => «Защита системы» => «Восстановление системы». Далее нужно нажать на кнопку «Восстановить».
Другой вариант запуска восстановления системы войти в меню «Пуск» => «Панель управления» => «Система и безопасность» => «Восстановление предшествующего состояния компьютера». В этом окне следует нажать на кнопку «Запуск восстановления системы».

В окне «Восстановление системных файлов и параметров» нажимаете на кнопку «Далее».

В окне «Восстановление компьютера до предыдущего состояния» выбираете точку восстановления из предложенных, или выбираете другую точку восстановления ставя для этого флажок напротив пункта «Показать другие точки восстановления».
Для получения информации можно нажать на кнопку «Поиск затрагиваемых программ». Происходит сканирование системы на наличие затрагиваемых программ и драйверов.
После сканирования вы можете просмотреть в окне список программ, которые будут затронуты конкретной точкой восстановления системы. После этого нажимаете на кнопку «Далее».

В следующем окне «Подтверждение точки восстановления» нажимаете на кнопку «Готово». После этого начинается процесс восстановления операционной системы и этот процесс уже нельзя будет остановить.

Происходит полное восстановление операционной системы Windows 7, а в завершении этого процесса происходит перезагрузка компьютера.

После завершения процесса восстановления операционной системы появляется сообщение об успешном выполнении восстановления системы.

Операционная система Windows 7 восстановлена по состоянию на момент выбранной вами контрольной точки восстановления. Не следует опасаться при неполадках с операционной системой, проводить данную операцию. Я много раз использовал функцию восстановление системы, и применение восстановления операционной системы меня часто выручало.
После неполадок с системой, необходимо запустить процесс ее восстановления. Затем происходит восстановление операционной системы Windows 7, и после этого уже не нужно будет переустанавливать операционную систему Windows.
Если неполадки с операционной системой продолжаются, то попробуйте проделать такую операцию с другой контрольной точкой восстановления.
В более сложных случаях, например, если вы не можете загрузить компьютер, операционную систему можно будет восстановить с образа операционной системы при помощи установочного диска Windows, или с помощью загрузочной флешки, которую можно создать при помощи программ специальных программ, о которых вы можете прочитать на моем сайте в разделе «Программы».
Для того, чтобы отказ операционной системы или жесткого диска не создал для вас проблемы, вам нужно будет запустить архивирование операционной системы и ваших данных с помощью встроенных средств , или использовать для резервного копирования соответствующие программы.
В этом случае вы всегда сможете восстановить операционную систему и свои данные из резервной копии.
Восстановление операционной системы Windows XP
Для восстановления системы в операционной системе Windows XP необходимо будет войти в меню «Пуск» => «Стандартные» => «Служебные» => «Восстановление системы». В окне «Восстановление системы» (здесь по умолчанию активирован пункт «Восстановление более раннего состояния компьютера») нажимаете на кнопку «Далее».
В окне «Выбор контрольной точки восстановления» выбираете точку восстановления системы, из предложенных операционной системой. Сначала выбираете день, а потом конкретную точку восстановления, дальше нажимаете на кнопку «Далее».
В окне «Подтверждение выбора контрольной точки восстановления» нажимаете на кнопку «Далее». После этого начинается процесс восстановления операционной системы Windows XP.
Выводы статьи
В случае необходимости, систему можно откатить в работоспособное состояние с помощью контрольной точки восстановления Windows 7.
Восстановление Windows 7 (видео)
Что делать если на ПК возникли неполадки, мешающие работе? Не спешите переустанавливать ОС. «Откатите» ее к прежнему работоспособному состоянию. Как это сделать? Рассмотрим, как создать точку восстановления в Windows 7.
Что это такое
Название пишите любое, главное, чтобы потом разобраться, когда происходили изменения.
Используем специализированный софт
Для работы достаточно встроенных возможностей ОС, но некоторое действия для полноценной работы недоступны:
- одной точки, а не всех сразу;
- получение информации о месте на HDD, которые занимают созданные файлы;
- настройка автоматического удаления старых файлов, создание новых.
Что предпринять? Скачайте и установите утилиту Point Creator .
Решение проблем
Что делать если файлы не создаются? Рассмотрим распространенные причины и способы решения.
Теневое копирование
Проверьте, включена ли служба «Теневое копирование». В разделе «Администрирование» откройте «Службы», далее:
Не получается создать
При включении ПК нажмите клавишу «F8», загрузитесь в «Безопасном режиме». Далее:
Откройте директорию:
Начнется системных файлов ОС на предмет повреждения и замена их на рабочие.
Сколько потребуется места
Если объем раздела 64 гигабайт, на восстановление выделяется три процента. При большем объеме диска - пять. По мере заполнения пространства старые данные удаляются чтобы освободилось место для новых.
Вывод
Мы рассмотрели, как создать точку восстановления Виндовс (Windows) 7. Используйте рекомендации, описанные выше, чтобы быстро вернуть рабочее состояние ОС. Создавайте точки вручную перед изменением файлов ОС или чисткой реестра.
Тематика посвященная созданию точек восстановления системы, является важной составляющей для владельцев компьютеров, пользующихся операционными системами семейства windows. Так как многие факторы, могут повлиять на работоспособность операционной системы, вызвав ее сбой, следует заранее побеспокоится о том, как будет решаться возникшая проблема, для таких случаев и должна быть подготовлена точка восстановления системы.
Все мы знаем, что решить вопрос со сбоем системы можно просто переустановив windows , но на это дело как правило уходит не малое количество времени, не считая заморочки с установкой всех программ и драйвером по новой и не факт, что у вас под рукой будет находится установочный диск, с помощью которого это можно реализовать. Конечно есть и другие способы восстановить работу операционной системы, но в любой случае с помощью точки восстановления это сделать гораздо легче и быстрее. Поэтому этому советую заранее об этом побеспокоиться и приступить к изучению данного материала.
Как создать точку восстановления системы в Windows 7
Давайте перейдем от теории к практике и попробуем создать точку восстановления системы в операционной системе windows 7. Еще хотелось бы отметить, что способ описанный в данной статье, подходит для всех систем семейства windows. Первым делом открываем Мой компьютер
и нажимаем на вкладкуСвойство системы,
в более новых версия windows, следует перейти в свойство
компьютера
, нажав правой кнопкой мыши по нему и выбрав соответствующий пункт.
В открывшемся окне в левой колонке находим пункт защита системы и кликаем по нему.


Назначаем имя нашей точки восстановления и опять же жмем кнопочку Создать.

Начинается процесс создания точки восстановления системы.

По завершению создания процесса, появится информация о том, что точка восстановления создана успешно . Закрываем данное окно. На этом создание точки завершено.

Проверяем наличие созданной точки восстановления в windows 7
Для того чтобы проверить, действительно ли наша точка была создана, во вкладке Защита системы нажимаем на кнопку Восстановление.

Откроется окно восстановление системных файлов и параметров, где нажимаем на кнопку далее.

И в списке мы увидим созданную точку, а понять, что это действительно она, можно по дате и ее названию.

И еще, желательно создавать точки восстановления системы, хотя бы раз в две недели, но я вас уверяю, вы будете забывать это делать, поэтому советую прочитать статью Автоматическое создание точек восстановления windows при входе в систему , ну думаю по заголовку статьи понятно о чем в ней пойдет речь.
О ставляйте своё мнение о данной статье, ну и конечно же задавайте свои вопросы, если у вас что-то вдруг пошло не так.
Спасибо за внимание!
Восстановление системы играет немаловажную роль. При помощи этой функции, компьютер можно привести в рабочее состояние после критических системных сбоев. Например, если пользователь обновил драйвер, выставил настройки или установил программу, после чего система стала работать нестабильно, (или вовсе ОС перестала загружаться) восстановление поможет исправить критические ошибки. Windows 7 специально для этих целей регулярно создает точки восстановления, чтобы любой мог в определенный момент воспользоваться инструментом возврата настроек ОС до рабочего состояния. Но, лучше всего знать, как создать точку восстановления в ОС Windows 7 самостоятельно, чтобы вернуть систему в состояние, когда она работала в оптимальном режиме. Эта процедура занимает считанные минуты, но этот шаг позволит сэкономить часы для переустановки операционной системы, если она перестала полностью загружаться или ничего уже не удается исправить в настройках.
Самостоятельное создание точки восстановления
Следует сразу же сказать, что подобная процедура выполняется одинаково для Windows 7, 8, 8.1, 10 и эта инструкция будет полезна для каждого, какая бы ОС не была установлена.
Итак, для выполнения этой операции, выполните следующие действия:
- кликните комбинацию кнопок Win+R для вызова окна «Выполнить» и введите control /name microsoft.system (альтернативой этой операции может служить нажатие ПКМ по «Мой компьютер» и выбор строки «Свойства»);
- перейдите по ссылке «Защита системы»;
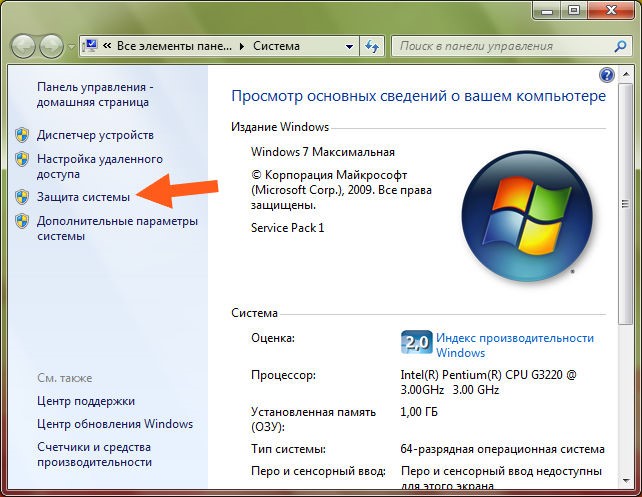
- в очередном отобразившемся окне нужно кликнуть на вкладку «Защита системы» для отображения допустимых настроек;

- в поле доступных дисков обязательно выберите именно тот, на котором установлена Ваша текущая ОС (некоторые пользователи параллельно устанавливают несколько операционок, которые могут быть размещены на разных дисках, но по умолчанию, Windows самостоятельно определяет в какой именно раздел нужно выбрать);
- в новом окне, ОС попросит пользователя задать уникальное имя для точки восстановления, введите его;

- после нажатия на кнопку «Создать», процесс будет запущен;

- если все прошло успешно, система уведомит, что операция завершена.

Если точка восстановления создана, немаловажно знать, как можно с ее помощью выполнить откат настроек и привести ОС в рабочее состояние. Для этого:
- в окне «Выполнить» (вызывается при помощи команды Win+R) вводим команду control /name microsoft.system;

- перейдите на вкладку «Защита системы» и кликните кнопку «Восстановление»;

- в новом окошке будет предоставлена возможность выбора оптимальной точки восстановления (определяется системой), либо самостоятельного определения этого параметра;

- в отобразившемся списке выберите созданную точку восстановления Вашими усилиями (если ее нет, установите галочку на пункте «Показать другие точки восстановления») и нажмите «Далее»;

- после нажатия «Готово» и подтверждения проведения данной процедуры, инструмент восстановления начнет работу.



После выполнения процедуры, на рабочем столе Вы увидите сообщение, в котором будет указано, все прошло успешно, а пользовательские документы не были удалены.

Эти несложные действия помогут сэкономить много времени при полной переустановке ОС и вернуть оптимальные настройки, которые гарантируют стабильность работы и максимальную эффективность.
Следует еще отметить и тот факт, что эту точку восстановления можно использовать тогда, когда ОС перестала и вовсе загружаться. Запустите процесс установки ОС при помощи установочного диска или флешки, и на определенном шаге выберите восстановление, вместо полной переустановки.
Вконтакте








