(Денвер). В этом уроке мы продолжим рассмотрение данной темы и также установим локальный сервер, но уже на базе дистрибутива XAMPP.
Больших отличий между этими двумя дистрибутивами немного, и они оба отлично справляются с задачей запуска на своей локальной машине веб-сервера. Напомним, что главной задачей развертывания локального сервера является возможность разработки сайта на своем компьютере, тестирование и отладка сайта даже без наличия Интернета. Другими словами, сборки Денвер и XAMPP содержат в себе все самые необходимые инструменты для запуска полноценного веб-сервера, как на обычном платном хостинге.
К этому инструментарию относятся, в частности: HTTP-сервер Apache, интерпретатор скриптов PHP, система управления базами данных MySQL, интерпретатор языка Perl, и масса других дополнительных библиотек.
Процесс установки XAMPP
Загрузите установщик XAMPP на странице скачивания дистрибутива: https://www.apachefriends.org/ru/download.html
После скачивания запускаем инсталлятор
При запущенном антивирусе инсталлятор выдаст предупреждение, что для установки может потребоваться больше времени. Если у вас есть свободное время и/или мощный компьютер, смело жмите Yes .
В следующем окне пользователю предлагается выбрать компоненты для установки.

Практически все указанные компоненты могут вам пригодиться в дальнейшем, поэтому лучше почитайте немного в Интернете о каждом из компонентов, и исходите из позиции их нужности для вас. Для базовой работы понадобятся Apache, MySQL, программный язык PHP. Также желательно установить для более комфортной работы с базами данных.
Кликайте «Next » и в следующем окне вам нужно выбрать целевую папку установщика. Оставьте так, как есть, или же укажите другое место назначения.
В следующем окне вам предложат установить Bitnami для XAMPP, т.е. набор плагинов и дистрибутивов для различных CMS (напр., Drupal, Joomla, WordPress). Эта опция призвана упростить жизнь новичкам, но на практике все оказывается еще значительно труднее. Поэтому, вы ничего не потеряете, если снимете галочку и нажмете “Next ” для продолжения установки.

Непосредственно сам процесс установки

Если вы видите такое окно,

значит процесс установки XAMPP успешно завершен.
Нажмите на кнопку «Finish » и вы автоматически перейдете к панели управления сервером:

Для начала работы с сервером достаточно нажать кнопки «Start » напротив сервера Apache и базы данных MySQL. Запущенные службы подсвечены зеленым фоном и становятся активными их кнопки «Admin».

Кнопка «Admin» апача открывает ссылку http://localhost/dashboard/ в браузере; здесь вы найдете набор полезных данных: вопросы и ответы по XAMPP, документацию и запуск phpinfo (информация о текущих настройках и конфигурации PHP) . Все это пока только на английском языке.
Кнопка «Admin» MySQL запускает phpMyAdmin – приложение для работы с базой данных.
Теперь у вас есть свой локальный сервер на базе XAMPP ! Дальнейшее – дело техники и знаний. Т.е. дальше нужно разбираться как делать сайты. А XAMPP вам поможет в его тестировании и отображении.
Если у вас есть файлы сайта для теста, запустить его на локальном сервере XAMPP довольно просто: копируете все файлы сайта в отдельный каталог в папку сервера, выбранную при установке (по умолчанию это была папка htdocs , полный путь к ней C:\xampp\htdocs \. Если вы изменяли папку назначения, то C:\выбранная_папка_при_установке\htdocs \).
Например, у вас есть папка sait с файлами сайта. После копирования в локальный сервер путь к файлам сайта будет следующий: C:\xampp\htdocs\sait \. А доступ к сайту в браузере будет http://localhost/sait/. Т.е., набрав в браузере данный путь, вы «запросите» у локального сервера файлы в папке sait , и вам откроется индексный файл сайта (напр. index.html , или index. php и т.д.).
Вы можете изменить название папки своего сайта на любой домен, например, google.com. Тогда путь к файлам сайта будет не C:\xampp\htdocs\sait \, а C:\xampp\htdocs\google.com \. И в браузере нужно набирать http://localhost/google.com /.
Наличие в адресной строке пути localhost немного запутывает, но служит для напоминая, что вы работаете на локальном сервере, а не на удаленном хостинге. И добавит вам немного нервов при переносе сайта на рабочий хостинг (нужно будет заменить в файлах и/или базе данных все статические ссылки с localhost в адресе), но это уже тема для отдельного урока.
После завершения рабочего дня и тестирования сайта, не забывайте останавливать работу локального сервера XAMPP путем нажатия на кнопки «Stop» в панели администрирования.
Некоторые моменты:
- Локальный сервер XAMPP подойдет вам, если у вас установлен не Windows, а например, Linux или Mac OS. Денвер работает только на операционной системе Windows.
- Это довольно спорный момент, но загрузка и обработка сайтов на сложных CMS (например, Мадженто), в XAMPP происходит немного быстрее, чем в Денвере. На эту скорость, все же, больше влияет конфигурация компьютера – скрипты и код обрабатываются быстрее, если у вас довольно мощная машина.
- Отсутствие русской локализации, документации на русском, делает XAMPP не таким популярным, как Денвер в Восточной Европе.
- Возможны конфликты при одновременной работе Skype и XAMPP из-за использования в Skype 80 порта.
- XAMPP и Денвер являются бесплатными, с открытым исходным кодом, но для скачивания дистрибутива Денвер понадобится регистрация.
Что же такое локальный сервер и зачем он нам нужен?
Локальный сервер - это набор программ, которые позволяют разрабатывать сайт на локальном компьютере без подключения к Интернету. Он аналогичен серверам, которые расположены у хостеров. Если вы создаете сайт используя только html-страницы с дизайном CSS, то никакой локальный сервер вам не нужен. Но если сайт динамичный, т.е. создан с использованием Php, Perl, MySQL, скриптов и т.д., то для его отладки и тестирования понадобится локальный сервер.
Часть 1. Установка XAMPP
Я уже писал о том, что мы будем использовать в качестве локального сервера XAMPP. Переходим по этой ссылке и выбираем XAMPP для нашей платформы. Моя операционная система Windows (у вас наверное тоже), поэтому жмем на XAMPP for Windows и попадаем на страницу, где находим следующий блок:

Выбираем для скачивания Installer . После того, как файл скачается, запускаем его. Вообще весь дальнейший процесс установки не требует никакого вмешательства со стороны пользователя, кроме нажимания кнопки «Next», но все таки я распишу его более подробно. После того, как мы запустили инсталятор, у нас на экране появляется такое окно:

Русского языка в инсталляторе нет, поэтому оставляем английский, жмем «ОК».

Жмем «Next».

Здесь нам предлагают выбрать, куда мы будем устанавливать XAMPP, оставляем без изменений. Жмем «Next».

Здесь нам предлагают выбрать устанавливаемые компоненты. Оставляем как есть, жмем «Install».

Через пару-тройку минут инсталяция закончена. Жмем «Finish». У нас загружается вот такое окошко, которое называется контрольной панелью, а на рабочем столе появляется значок XAMPP.

Если панель не загрузилась, то для ее загрузки щелкаем по значку. Здесь мы будем запускать и останавливать серверы Apache и MySQL. Для старта сервера необходимо нажать на кнопку «Start». Нажимаем и вот что у вас должно получиться:

Мы будем запускать только Apache и MySQL. Как видно из скриншота, Apache использует 80 порт . Этот же порт по умолчанию использует Скайп и если у вас загружен Скайп и порт 80 занят, то Apache не загрузится. Поэтому идем в Скайп: Инструменты->Настройки->Дополнительно->Соединение и убираем галочку с «Использовать порты 80 и 443 в качестве входящих альтернативных» . Ну и в заключении хочу добавить, что для остановки сервера мы будем нажимать кнопку «Stop». Но пока оставляем все загруженным. Кстати, загрузку, остановку и перезагрузку XAMPP можно осуществлять и с помощью специальных приложений, которые находятся в папке C:\xampp\ это xampp_start.exe , xampp_stop.exe и xampp_restart.exe .
Настройка XAMPP
Установка не должна была вызвать каких-то затруднений. Переходим к настройке. Запускаем серверы Apache и MySQL и замечаем в строке Apache кнопку «Admin» , жмем на нее. Загружается такое окошко:

Русский язык к сожалению не представлен, выбираем английскую версию, как самый универсальный вариант. Но вы можете выбрать другой понравившийся вам язык. Попадаем сюда:

Это и есть веб-интерфейс XAMPP. Нам здесь важны два пункта. Первый - это Security :

здесь находятся настройки безопасности. Если перейти по ссылке http://localhost/security/xamppsecurity.php можно будет задать пароль для администратора баз данных MySQL и там же можно установить пароль на директорию XAMPP для ограничения доступа из локальной сети:

Я пока не буду задавать здесь пароли, вы же действуйте на свое усмотрение.
Создаем базу данных MySQL
Второй важный нам пункт это phpMyAdmin . Заходим и попадаем на следующую страницу:

Вот ради этого мы и городили весь наш огород. phpMyAdmin — веб-приложение для администрирования MySQL, а MySQL - это система управления базами данных, а наш будущий сайт - это и есть та самая база данных, которой будет управлять MySQL. Кажется, я тут все понятно изложил, а в подробности можно пока особо не вникать. Сюда мы зашли только по одной причине - у нас пока еще нет базы данных, так давайте ее создадим. Каждая база данных должна иметь свое уникальное название, я уже придумал название для нашей базы данных, предлагаю назвать ее site . Выбираем закладку «Базы данных», внизу в окошке «Новая база данных» пишем site, в окошке «Сравнение» выбираем utf8_general_ci - это кодировка для нашей базы. Жмем «Создать».
Создаем пользователя базы данных MySQL
Теперь нам нужно назначить пользователя для только что созданной базы. Идем в «Привилегии»

Жмем на «Добавить нового пользователя» и заполняем следующие поля:
Имя пользователя - любое слово состоящее из английских букв
Хост - Localhost
Пароль - любое сочетание английских букв и цифр
Многие начинающие веб-мастера для простоты запоминания и пароль, и имя пользователя делают таким же, как название базы данных, в нашем случае это было бы site. Это оказывается огромной прорехой в безопасности. Поэтому, когда будете создавать собственный сайт не поленитесь придумать другое имя пользователя, а пароль сгенерируйте с помощью кнопки «Генерировать», распечатайте и сохраните в надежном и безопасном месте. Вот пример такого заполнения:

Но так как у нас с вами обучающий курс, я поступлю как самый настоящий начинающий веб-мастер, которым, кстати, и являюсь, и заведу имя пользователя и пароль site .
Назначаем привилегии пользователю базы данных MySQL
Теперь необходимо назначить привелегии созданному пользователю, в Глобальных привелегиях жмем «Отметить все» и говорим «Ok».
Часть 2. Настройка виртуальных хостов
Редактируем файл httpd-vhosts.conf
Как, еще не все? - спросите вы, увы, нет, подходим к самому интересному. Для того чтобы мы могли просматривать в браузере свой сайт, необходимо настроить виртуальный хост. Для этого мы отправимся редактировать файл C:\xampp\apache\conf\extra\httpd-vhosts.conf. Открываем файл с помощью Notepad++ или обычным блокнотом. Сейчас в этом файле имеется некоторая информация, все строки которой начинаются с #. Мы ее не трогаем, а ниже добавляем следующий код:
NameVirtualHost 127.0.0.1
ServerName localhost
ServerAdmin admin@localhost
Здесь мы указываем имя виртуального хоста и описываем локальный хост. Теперь нам надо добавить данные, чтобы заработал наш сайт. Наш сайт будет называться также, как мы назвали базу данных - site , но названия сайта и базы данных не обязательно должны совпадать. Конечно, наш сайт должен будет называться что-то типа www.site.ru, но нам нет необходимости указывать полное имя сайта, так как это название будет использоваться только на нашем локальном компьютере, а нам нет нужды писать лишние буквы, поэтому и назовем его просто site. Под тем кодом, который мы только что добавили, добавляем еще код:
ServerName site
ServerAlias www.site
ServerAdmin [email protected]
DocumentRoot "C:/xampp/htdocs/site/www/"
ErrorLog "C:/xampp/htdocs/site/logs/error.log"
CustomLog "C:/xampp/htdocs/site/access.log" combined
AllowOverride All
Order allow,deny
Allow from all
ServerName site
- Название нашего сайта, которое можно писать без.ru
ServerAlias www.site
- Альтернативное название сайта
ServerAdmin [email protected]
- Почта администратора ресурса
DocumentRoot "C:/xampp/htdocs/site/www/"
- Папка с файлами сайта
ErrorLog "C:/xampp/htdocs/site/logs/error.log"
- Журнал ошибок
CustomLog "C:/xampp/htdocs/site/access.log" combined
- Журнал посещений
Когда вы захотите создать еще один сайт, вам будет достаточно скопировать и добавить последний код, заменив в нем название сайта на новое.
Редактируем файл hosts
Осталось добавить наш сайт в базу данных доменных имен нашей операционной системы Windows. Для этого в Windows 7 заходим в папку C:/Windows/ и находим в ней файл notepad.exe , выделяем его и жмем правую кнопку мыши, выбираем «Запуск от имени администратора», затем Файл >> Открыть выбираем папку C:/Windows/Sistem32/drivers/etc/ а в поле «Имя файла» руками вбиваем слово hosts . Если все сделали правильно, откроется файл hosts. В нем будет некоторая информация, также закомментированная решеткой #. Ниже добавляем следующую конструкцию:
127.0.0.1 site
Если будете создавать еще сайт, скажем site2, не забываем добавлять в этот файл:
127.0.0.1 site2
Делаем почтовую заглушку sendmail для XAMPP
Для того, чтобы иметь возможность просматривать письма при тестировании формы обратной связи, необходимо сделать так называемую почтовую заглушку. Делается это следующим образом, открываем Notepad++, создаем новый документ, выбираем синтаксис PHP а кодировку UTF-8, затем помещаем в этот документ следующий код:
//папка в которую будем складывать почту
define("DIR","c:/xampp/tmp/sendmail/");
//получаем из потока тело письма
$stream = "";
$fp = fopen("php://stdin","r");
while($t=fread($fp,2048))
{
if($t===chr(0))
break;
$stream .= $t;
}
fclose($fp);
//Сохраняем в файл
$fp = fopen(mkname(),"w");
fwrite($fp,iconv("UTF-8","CP1251",$stream));
fclose($fp);
//Функция присвоения имени файлу
function mkname($i=0)
{
$fn = DIR.date("Y-m-d_H-i-s_").$i.".eml";
if (file_exists($fn))
return mkname(++$i);
else return $fn;
}
Сохраняем файл под именем sendmail.php в папку C:\xampp\sendmail\. Затем в папке C:\xampp\tmp\ создаем папку sendmail .
В файле php.ini (C:\xampp\php) заменяем строчку:
Sendmail_path = "C:\xampp\sendmail\sendmail.exe -t"
на строчку:
Sendmail_path = C:\xampp\php\php.exe c:\xampp\sendmail\sendmail.php
Перезапускаем XAMPP. Если вы все сделали правильно, все отправленные письма можно будет просмотреть в папке C:\xampp\tmp\sendmail\. Но пока у нас нет обратной связи, поэтому, будем проверять тогда, когда ее создадим.
Создание папки для нашего сайта
Мы столько уже сделали, придумали название, даже прописали пути к нашему сайту, а до сих пор даже не создали для него папку. Настала пора этим заняться.
Все сайты, которые мы будем делать, мы будем размещать в папке C:/xampp/htdocs/. Теоретически, не обязательно использовать именно эту папку, можно использовать любую другую, но для этого надо будет изменить пути в файле httpd-vhosts.conf. Но мы не будем отходить от традиций. Давайте создадим нашу папку site в папке htdocs . А теперь в папке C:/xampp/htdocs/site/ создадим еще две папки: www и logs . В папке www будут находиться все фалы нашего сайта, которые мы будем потом переносить на хостинг. Папка logs будет содержать два файла - журнал ошибок и журнал посещений.
Ну вот, собственно, и все. На этом наш первый урок можно считать оконченным. Я засек время, которое мне понадобилось на то, чтобы проделать все, что описано в этом уроке. У меня получилось примерно 10 минут. Добавим время на скачивание дистрибутива XAMPP, ну пусть 5 минут. Итого, получается, что наше первое занятие мы выполнили за 15 минут. Время на ознакомление с материалом я не учитываю, так как наш слоган "Сайт за один день!" подразумевает не обучение этому процессу за один день, а время, за которое мы создадим сайт. До встречи на следующем уроке.
Обновлено:
Начинать работать с блогом на WordPress необходимо на локальном сервере, так как именно на локальном сервере можно оттестировать и настроить все то, что вам будет нужно в будущем при переносе блога на сервер хостера. Не буду советовать установить денвер, потому что, на мой взгляд, лучше выбрать другой, более открытый сервер для использования на домашнем компьютере. Я выбрал XAMPP и ни разу об этом не пожалел, так как это очень мощный сервер со всеми необходимыми функциями и простой установкой.
Идем на сайт XAMPP и скачиваем нужную версию сервера на этой страничке - http://www.apachefriends.org/en/xampp-windows.html . Я буду рассказывать про установку и настройку версии 1.8.3 , так как она последняя на момент обновления этой статьи. Однако, не спешите скачивать именно последнюю версию сервера. Объясню почему. Очень сомнительно, что у вашего хостера будут установлены все последние версии нужных компонентов, таких как PHP и MySQL . Следовательно, при переносе блога к хостеру могут возникнуть определенные проблемы. Оно и понятно – если вы все оттестировали на PHP версии 5.5.9 , а у хостера установлен PHP версии 5.2.17 , то вполне возможны проблемы с совместимостью. Если вы в курсе, какие версии PHP и MySQL установлены у вашего хостера, то вы можете XAMPP , в которой будут установлены компоненты именно нужных вам версий. Если же вы не знаете, у какого хостера потом разместите свой блог, то качайте и устанавливайте последнюю версию сервера.
По сути, все версии XAMPP практически одинаковы – отличаются только версии входящих в него компонентов. Поэтому данная статья будет актуальна независимо от того, какую версию XAMPP вы будете устанавливать. Я до сих пор для личных нужд использую сервер версии 1.7.1 , так как в этой версии встроены наиболее подходящие мне компоненты. Но повторюсь, в статье я буду рассматривать установку и настройку сервера XAMPP версии 1.8.3 .
Прошу прощения за большое количество скриншотов. Любой более-менее разбирающийся человек сам сможет установить и настроить на своем компьютере этот сервер, но эта статья предназначена в первую очередь для новичков-чайников и очень подробно рассказывает весь процесс установки и настройки, как сервера XAMPP , так и движка WordPress .
Скачали? Запускаем инсталлятор. Если у вас запущен какой-либо антивирус, то вы увидите следующее предупреждение:
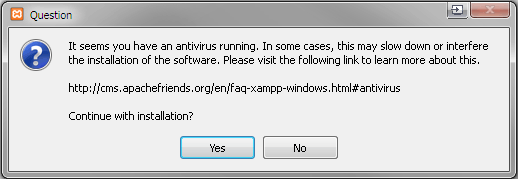
Это сообщение говорит вам о том, что при запущенном антивирусе установка сервера может занять продолжительное время. Если у вас достаточно мощный компьютер, то кликайте на "Yes ", не отключая антивирус.
Следующим появится такое окно:

Это просто приветственное окошко, сообщающее о начале установки. Кликайте на кнопку "Next ", после чего вы увидите окно:

Это выбор компонентов сервера, которые будут установлены. По умолчанию, выбраны все компоненты. Но устанавливать на локальный сервер все компоненты вовсе не обязательно, лучше ограничиться необходимым минимумом. Примерно как изображено на скриншоте. Выбрали? Кликайте на кнопку "Next ", теперь необходимо выбрать папку для установки:

Я использую папку "C:\server ", вы можете установить сервер в другое место. Выбрали? Кликайте дальше на "Next ", появится вот такое окно:

По сути, это просто реклама плагинов для XAMPP , с помощью которых вы автоматически можете установить многие движки вроде WordPress и Joomla . Конечно, это удобно, но не советую их использовать – локальный сервер нужен еще и по причине того, что вам необходимо научиться устанавливать движки самому. Если за вас это сделает автоматический инсталлер, то чему тогда вы научитесь и зачем вам тогда вообще нужен локальный сервер? Так что советую снять галку рекламы и кликать дальше на "Next ":

Это окно вам говорит о том, что все готово к установке. Кликайте на "Next " и наслаждайтесь процессом установки:
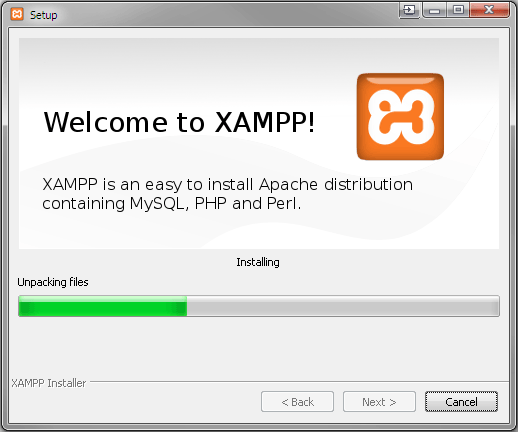
Процесс установки закончится при появлении вот этого окна:

Кликайте на "Finish ", после чего запустится панель управления сервера:

Впервые увидев эту панель, вы можете растеряться, так как в ней слишком много всяких кнопочек. Но не пугайтесь, тут все просто. Все, что нам тут нужно это нажать две кнопки – запуск сервера Apache и базы данных MySQL . Просто нажмите на кнопки "Start " напротив них. Если все запустилось без ошибок, то панель управления будет выглядеть так:
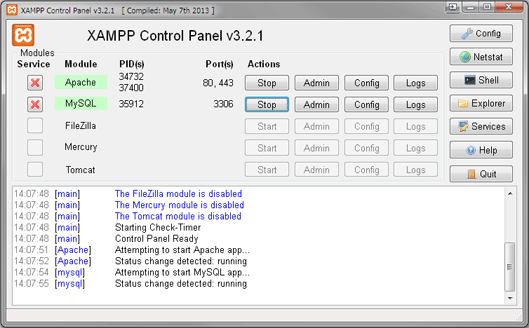
По сути, ваш локальный сервер уже работает, теперь надо его настроить. Для этого откройте в браузере ссылку "http://localhost ":
Вы автоматически будете перенаправлены на страницу выбора языка:

Русского языка в XAMPP нет, поэтому выбираем английский. Не пугайтесь отсутствия русского перевода, после небольшой настройки сервера вам никогда больше не придется сюда заходить. После клика на "English " откроется вот такая начальная приветственная страница:


Все просто - набираем пароль 2 раза и жмем на кнопку "Password changing ". Если ваш компьютер подключен к локальной сети, то необходимо установить еще пароль и на директорию XAMPP :

Если вы заходите в интернет не через публичную локальную сеть, то этой настройкой вполне можно пренебречь.
Собственно, на этом настройка самого сервера XAMPP завершена. Теперь приступим к установке на него WordPress . Сначала нам необходимо создать базу данных MySQL , для этого откройте панель управления сервером и нажмите на кнопку "Admin " напротив "MySQL ":

В вашем браузере откроется страница входа в phpMyAdmin :

В качестве пользователя вводите "root ", а в качестве пароля тот пароль, который вы установили для доступа к MySQL . Ввели – заходим в phpMyAdmin . Жмем на кнопку "Базы данных " и создаем новую базу данных под названием "wordpress " (обязательно в кодировке utf8_general_ci ):

После нажатия кнопки "Создать " появится сообщение:
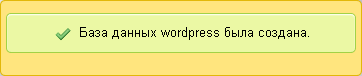
Теперь приступим непосредственно к установке движка WordPress . Первым делом вам необходимо его скачать. Идите на официальный сайт http://ru.wordpress.org и скачайте там последнюю версию движка. Теперь зайдите в папку "C:\server\htdocs " и создайте там папку с именем, по которому будет открываться ваш локальный блог. Например, создайте там папку "blog " и скопируйте туда распакованные файлы дистрибутива.
То есть файлы движка должны у вас лежать по пути "c:\server\htdocs\blog ". Не папка "wordpress " должна быть по этому пути, а сами файлы движка. Будьте здесь внимательны:

Теперь открываем файл "wp-config-sample.php " в любом текстовом редакторе с поддержкой сохранения текста в кодировке UTF-8 без BOM , как например Notepad++ () и редактируем его примерно таким образом:
| 1 2 3 4 5 6 7 8 9 10 11 12 13 14 15 16 17 18 19 20 21 22 23 24 25 26 27 28 29 30 31 32 33 34 35 36 37 38 39 40 41 | /** Имя базы данных для WordPress */ define ("DB_NAME" , "wordpress" ) ; /** Имя пользователя MySQL */ define ("DB_USER" , "root" ) ; /** Пароль к базе данных MySQL */ define ("DB_PASSWORD" , "123456789" ) ; /** Имя сервера MySQL */ define ("DB_HOST" , "localhost" ) ; /** Кодировка базы данных для создания таблиц. */ define ("DB_CHARSET" , "utf8" ) ; /** Схема сопоставления. Не меняйте, если не уверены. */ define ("DB_COLLATE" , "utf8_general_ci" ) ; /** Уникальные ключи и соли для аутентификации. */ define ("AUTH_KEY" , "%5hT>mnVWZ|chrP|Vx(Pt2DA9Yu_Iyntgii`" ) ; define ("SECURE_AUTH_KEY" , "|;.%IZ-A_=qMtHCnrEA7Ka!F]s2~X:Y)XJ6d" ) ; define ("LOGGED_IN_KEY" , "RL13)Io(/ToX-1/%`/]IDO(f,o*uqp`Q}`,G" ) ; define ("NONCE_KEY" , "/85B~{l&&W.x:MeoNFB!2BQ$:hX4j|AHxA6o" ) ; define ("AUTH_SALT" , "$V@EM>VGDoYB0:mJq%$Qh||A;V/w?T,BkT`" ) ; define ("SECURE_AUTH_SALT" , "U>uPV|#D#o-FKwwKvHzAdiCh^F5S?o|v^;]u" ) ; define ("LOGGED_IN_SALT" , "L142y.eKU/Ba>gjm5S0_%|2;I&Ou6&;AGu];" ) ; define ("NONCE_SALT" , "OBve/86egiO_(=m#c9I!zSE5UgWZ-NsX5V}z" ) ; /** Префикс таблиц в базе данных WordPress. */ $table_prefix = "wp_" ; /** Язык локализации WordPress, по умолчанию английский. */ define ("WPLANG" , "ru_RU" ) ; /** Для разработчиков: Режим отладки WordPress. */ define ("WP_DEBUG" , false ) ; /* Это всё, дальше не редактируем. Успехов! */ /** Абсолютный путь к директории WordPress. */ if ( ! defined ("ABSPATH" ) ) define ("ABSPATH" , dirname (__FILE__ ) . "/" ) ; /** Инициализирует переменные WordPress и подключает файлы. */ require_once (ABSPATH . "wp-settings.php" ) ; ?> |
mnVWZ|chrP|Vx(Pt2DA9Yu_Iyntgii`"); define("SECURE_AUTH_KEY", "|;.%IZ-A_=qMtHCnrEA7Ka!F]s2~X:Y)XJ6d"); define("LOGGED_IN_KEY", "RL13)Io(/ToX-1/%`/]IDO(f,o*uqp`Q}`,G"); define("NONCE_KEY", "/85B~{l&&W.x:MeoNFB!2BQ$:hX4j|AHxA6o"); define("AUTH_SALT", "$V@EM>VGDoYB0:mJq%$Qh||A;V/w?T,BkT`"); define("SECURE_AUTH_SALT", "U>uPV|#D#o-FKwwKvHzAdiCh^F5S?o|v^;]u"); define("LOGGED_IN_SALT", "L142y.eKU/Ba>gjm5S0_%|2;I&Ou6&;AGu];"); define("NONCE_SALT", "OBve/86egiO_(=m#c9I!zSE5UgWZ-NsX5V}z"); /** Префикс таблиц в базе данных WordPress. */ $table_prefix = "wp_"; /** Язык локализации WordPress, по умолчанию английский. */ define("WPLANG", "ru_RU"); /** Для разработчиков: Режим отладки WordPress. */ define("WP_DEBUG", false); /* Это всё, дальше не редактируем. Успехов! */ /** Абсолютный путь к директории WordPress. */ if (!defined("ABSPATH")) define("ABSPATH", dirname(__FILE__) . "/"); /** Инициализирует переменные WordPress и подключает файлы. */ require_once(ABSPATH . "wp-settings.php"); ?>
Где вы указываете имя базы данных (у меня это "wordpress" ), имя пользователя в MySQL (это "root" ) и пароль (тот, что вы установили, у меня это 123456789 , но надеюсь, что вы в качестве пароля использовали не такой простой набор цифр). Не забудьте установить свои собственные ключи и соли для аутентификации. Сохраняем этот файл под именем wp-config.php . Обязательно в кодировке UTF-8 без BOM – запомните, что любые файлы движка необходимо редактировать только в этой кодировке, иначе ваш блог просто перестанет открываться.
Так как я скопировал файлы дистрибутива WordPress в папку "C:\server\htdocs\blog ", то для того, чтобы продолжить установку я должен открыть в браузере ссылку http://localhost/blog/ :
Откроется страничка с установкой WordPress , ничего сложного:

Кликаем на "Установить WordPress " и через несколько секунд получаем:

Жмем на "Войти " и радуемся установленному блогу:

Сервер XAMPP установлен, WordPress установлен, можете приступать к настройке блога.
Несколько замечаний. Первое - если вы установили только те компоненты сервера, которые выбрал я (то есть без Mercury Mail Server ), то по-настоящему ваш сервер рассылать почту не будет. Все исходящие имейлы будут сохраняться в формате txt в папке mailoutput (то есть у меня это папка "c:\server\mailoutput "). Это очень удобно, когда вам необходимо проверить рассылку имейлов каким-либо плагином на разные адреса – по-настоящему они не отсылаются, но проконтролировать работу вы все равно можете.
Второе – иногда необходимо настроить XAMPP так, чтобы не обращаться к своим блогам через localhost. То есть не http://localhost/blog , а http://www.blog.ru – и пусть никто кроме вас такой урл открыть не сможет, но вам это может быть необходимо. Скажем, если вы активно заполняете блог на локальном сервере и не хотите после переноса блога к хостеру вручную менять все вхождения localhost в базе данных (например, все залитые картинки на локальном сервере будут иметь адрес через localhost). Делается это через настройку виртуальных хостов и сделать это не слишком сложно.
Первым делом, создайте где-нибудь отдельную папку. Скажем, папку "mysites " (имя не имеет значения). Предположим, вы ее создали в корне диска и теперь она имеет путь "C:\mysites\ ". В ней создайте папку с именем вашего домена, скажем "blog.ru ", а в ней еще подпапки "www " и "logs ". В папку "www" закиньте файлы движка WordPress . То у вас должна получиться следующая иерархия папок:

Теперь необходимо немного поправить настройки сервера. Вам нужно открыть файл httpd-vhosts.conf в папке "C:\server\apache\conf\extra" и добавить в самый его конец следующий текст:
| NameVirtualHost * :80 < virtualhost * :80 > < virtualhost * :80 > CustomLog combined < directory "C:\mysites\blog.ru\www" > Require all granted |
NameVirtualHost *:80
Не забудьте только аккуратно поправить пути на свои собственные. Маленький нюанс – данный код будет работать только с теми версиями XAMPP , в которых Apache версии 2.4 или выше. Если в вашей версии XAMPP Apache ниже версии 2.4 , то для корректной работы виртуальных хостов надо использовать код:
| NameVirtualHost * :80 < virtualhost * :80 > DocumentRoot "C:\server\htdocs" ServerName localhost < virtualhost * :80 > ServerAdmin webmaster@ blog.ru DocumentRoot "C:\mysites\blog.ru\www" ServerName blog.ru ServerAlias www.blog.ru ErrorLog "C:\mysites\blog.ru\logs\error.log" CustomLog "C:\mysites\blog.ru\logs\access.log" combined < directory "C:\mysites\blog.ru\www" > AllowOverride All Order allow,deny Allow from all |
NameVirtualHost *:80
Будьте тут внимательны, а то потратите как я половину дня, чтобы понять, откуда вдруг взялась ошибка "AH01630: client denied by server configuration " и почему виртуальные хосты на старой версии XAMPP работают, а на новой сервер постоянно выдает ошибку конфигурации.
После этой настройки вам необходимо открыть файл hosts по пути "C:\Windows\System32\drivers\ets\hosts " и добавить туда текст:
| 127. 0. 0. 1 blog. ru 127. 0. 0. 1 www. blog. ru |
127.0.0.1 blog.ru 127.0.0.1 www.blog.ru
Теперь перезапустите Apache (кнопка "Stop " и затем опять "Start " в панели управления сервером) и можете открывать свой сайт через урл http://www.blog.ru . Ничего сложного, работы на 5 минут максимум.
Преимущества использования виртуальных хостов очевидны – чтобы перенести блог к хостеру достаточно лишь скопировать файлы движка и импортировать заранее сделанный через phpMySQL дамп базы данных. Ну, разве что, еще придется поменять пароли в файле wp-config.php на те, что вам даст хостер. Недостатки при использовании виртуальных хостов тоже есть – после переноса сайта к хостеру вы больше не сможете одновременно работать и с локальной версией блога и с общедоступной. Чтобы открыть локальную версию вам придется добавлять нужные строчки в файл hosts , а чтобы открыть блог у хостера вам придется эти строчки удалять. У некоторых ярлык на файл hosts вынесен прямо на рабочий стол, так как его редактирование становится довольно частой задачей. В любом случае, виртуальные хосты удобны.
В начале статьи я сказал о том, что установка разных версий XAMPP одинакова. Но на деле в более старых версиях сервера окошки могут выглядеть иначе, некоторые вообще могут быть пропущены. Но по сути, все тоже самое. И настраивается точно таким же образом. Если будут какие-то проблемы, то пишите о них в комментариях – я вам обязательно помогу.
И последнее, после установки и настройки WordPress не забудьте установить и обязательный комплект плагинов для него. Как минимум, установите плагин для (русские ссылки это плохая идея!), плагин для
Качаем XAMPP. Офсайт всегда онлайн (жирную кнопку скачивания версии для Windows пропустит только слепой):
Скачать XAMPP с официального сайта
XAMPP на Windows 10: настройка программы
После загрузки XAMPP настойчиво попросила меня сначала отключить антивирус, а вслед за ним и UAC:
Для несильно сведущих переведу:
“Важно! Из-за работающего в системе Контроля учётных записей пользователей (UAC) некоторые из функций XAMPP, вероятно, будут запрещены. С работающим UAC не пытайтесь, пожалуйста, установить программу в папку C:\Program Files (из-за отсутствия разрешений на запись). В противном случае отключите UAC с помощью msconfig сразу после установки”.
Вот так. Ладно, программа доверенная, раз просит, значит нужно: . Мда… теперь ещё и антивирус ему мешает:

Окно сообщает, что установка может быть не так быстра и прерываться сообщениями от антивируса. Что ж, притормозим и антивирь. Запускаем установщик, не меняя папку установки по умолчанию – иначе следите за путями, мною указанными. Мне попалась сборка на двух только языках, я выбрал американский флажок.
Проверяем работу программы, набирая в строке браузера localhost . Если всё правильно, видим приветственную страницу машины:

Сразу проверяем консоль самой XAMPP (пропускаю все сервисы через фаерволл Windows – разрешайте через частные сети). Ага… Запустились все сервисы, окромя сервера Tomcat (без него, напомню, на XAMPP мы запускать напрямую файлы JSP не можем; JSP файлы – это специальные файлы, сгенерированные сервером – похожи на PHP или ASP, только вместо кода ActiveX или PHP картинку нам рисует Java ):

программа знает, чего её не хватает
Пошли искать пакет JDK. На секунду застопорился: на официальном сайте не оказалось 32-х битной версии JDK. Нашёл на:
Установилось, проверяю:

Всё работает, ставим WordPress.
Установка WordPress в автоматическом режиме.
В XAMPP для установки самых популярных блого-движков всё готово. Более того, вам сразу подсунут заведомо последнюю версию движка. Единственно, что меня выручила учётная запись в Google (Google+), благодаря которой доступ к скачиванию плагина для WordPress открылся моментом. На странице localhost вашего браузера крутанём страницу вниз и обнаружим искомую ссылку для скачивания специального плагина, который безошибочно установит WP на виртуальный хостинг:

регистрации в facebook и твиттере тоже прокатят
осталось выбрать версию ОС:

Теперь проходим недолгую процедуру установки:




Всё, теперь по адресу localhost при запущенной панели XAMPP у вас есть блог на WordPress.
XAMPP на Windows 10: установка в ручном режиме
Эта часть статьи посвящена тем, кто устанавливает WP вручную. Часть статьи, в которой мы устанавливаем и настраиваем виртуальный хостинг аналогична (как и установка пакета Java JDK). Запускаем панель XAMPP и проверяем настройки MySQL. Для этого запускаем MySQL… Как бы не так (до перезагрузки Windows всё работало; ну… как всегда, вобщем ):
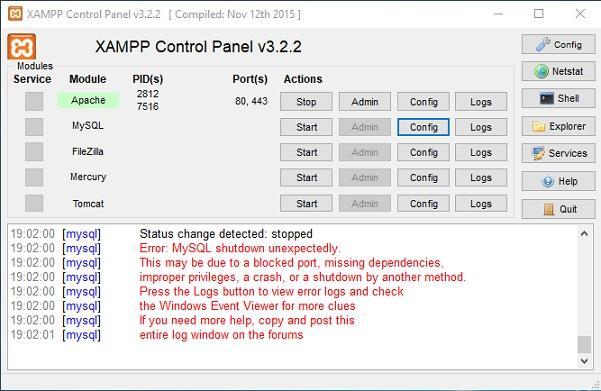
Окно ошибки сообщает, что:
“MySQL неожиданно прекратил работу. Вероятно, это произошло из-за заблокированного порта, отсутствующих зависимостей, неверно выставленных прав, внутренней ошибки или воздействия со стороны другого процесса. Нажмите на кнопку Logs, чтобы проверить лог ошибок программы и проверьте журнал событий Windows для более подробной информации. Если вам понадобится помощь, скопируйте это сообщение и покажите на форумах”.
Жмём по кнопке Logs и ищем заветное слово failed и всё, что с ним связано. Точно:
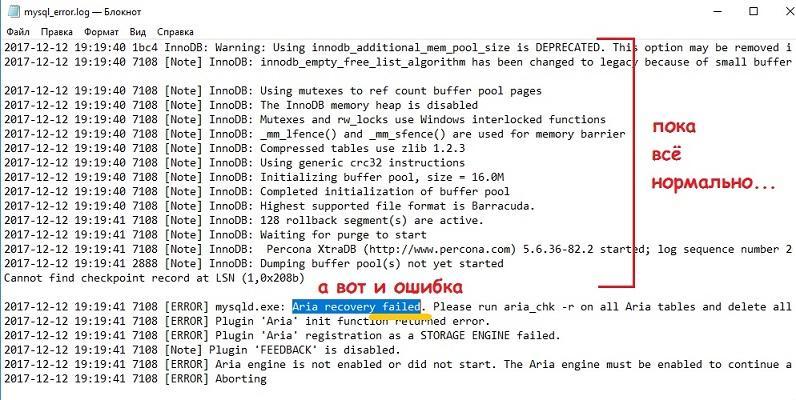
У меня отвалился некий плагин Aria , причём ошибок вывалил по всем фронтам. Оказалось, типичная на этом этапе ошибка плагина, мешающая ПОВТОРНОМУ запуску сервиса. Решается удалением контролирующего лог-файла aria_log_control . Он находится по пути:
C:\xampp\mysql\data
Запускаем проводник (Win + E) и удаляем файл:

Перезапускаем консоль XAMPP. Заработало. Отправляемся в панель администратора MySQL, щёлкнув по активной теперь кнопке Admin . Откроется окно браузера по умолчанию по адресу localhost , в котором вы увидите панель настроек phpMyAdmin . Создадим папку, где будет храниться база данных сайта. Щёлкнем слева по Создать БД :

В появившемся окне вводим имя папки, допустим WordPress , и щёлкаем Создать :


Здесь всё, можно закрыть браузер.
WordPress: качаем и настраиваем
А теперь качаем последнюю версию WordPress:
Он приедет в zip-архиве, который распакуйте в удобное место. Но перед тем, как он отправится по месту назначения, некоторые файлы конфигурации WP нужно подправить. В разархивированной папке найдём файл:

типа вот так
Это – не пароли и логины к сайту; это всего лишь необходимые настройки доступа к базе данных.
Всё. Теперь всю папку нужно положить в директорию к XAMPP. По умолчанию та устанавливается в C:\xampp (это легко обнаружить, вызвав Свойства любого ярлыка XAMPP):

То есть папка полетела в C:\xampp\htdocs :

Запускаем любой браузер, в адресной строке указываем адрес к базе данных:
Localhost/wordpress
Работающий модуль PHP сам перекинет вас на страницу установки, где выбираем последние параметры установки блога:

Ну, дальше сообразите. И XAMPP на Windows 10, и WordPress на XAMPP ложатся ровно. Только сразу пароль сохраните, какой-нибудь qwerty или 111222333 не прокатит и почтовый адрес укажите существующий: у нас всё по-честному. Осталось закрепиться логином и паролем. Лаборатория готова.
Во время разработки сайта мне часто удобнее писать относительные пути от корневой папки, чтобы не менять их при загрузке на сервер, а также, чтобы при работе с PHP можно было тестировать страницу на компьютере прямо на локальном сервере.
XAMPP полностью бесплатный и содержит в себе дистрибутив Apache и дает возможность работать с PHP, Perl, MySQL.
Также при использовании XAMPP можно при помощи Bitnami быстро устанавливать LMS Moodle или Wordpress.
Установка XAMPP
Итак, начнем с того, как установить локальный сервер на компьютер с использованием комплекта XAMPP.Для начала нужно скачать установщик для вашей операционной системы. Это можно сделать по ссылке на официальном сайте: www.apachefriends.org/ru/index.html
В этой статье я скачаю установщик для Windows на примере которой, буду рассматривать установку и настройку XAMPP.
После нажатия кнопки скачивания, начнется загрузка.exe файла (вес файла примерно 110мб).
Когда скачивание завершилось, откройте файл установки (xampp-win32-5.6.30-0-VC11-installer.exe), запускать следует от имени администратора. В приветственном окне нажмем next.
Далее выбираем требуемые компоненты. Нас интересует Apache. Дополнительно вы можете выбрать PHP и MySQL.
Далее требуется выбрать путь установки.
Далее установщик просит нас подтвердить, что мы готовы начать установку. Нажимаем next.
Установка XAMPP началась.
После окончания установки, вам будет предложено запустить контрольную панель XAMPP. Оставляем галочку. Нажимаем Finish.
Откроется контрольная панель. Пока что ничего запускать не нужно. Сейчас можно приступить к созданию доменов на нашем Localhost.
Настройка поддоменов и виртуальных хостов
Редактирование hosts
На локальном сервере мы можем настроить переадресацию любых запросов браузера на определённую папку нашего сервера.Сначала нужно добавить переадресацию сайтов в файле hosts. Этот файл лежит в папке etc по адресу: C:\Windows\System32\drivers\etc
Он не имеет разрешения, поэтому при запуске нужно будет выбрать обычный блокнот, чтобы открыть его.
Если мы хотим, чтобы при наборе в браузере barbershop.local открывался сайт из папки на нашем компьютере в D/:XAMPP/htdocs/barbershop, добавим следующую строку в наш файл.
Создание хостов
После редактирования файла hosts, перейдем к настройте сервера.Открываем в блокноте также файл httpd-vhosts.conf, который лежит в папке D:\XAMPP\apache\conf\extra
В самый конец дописываем следующий текст:
Теперь переходим в контрольную панель и нажимаем start у Apache. Сервер начал свою работу.
Итог
Готово! Теперь, если в папку D:/XAMPP/htdocs/barbershop мы сохраним файл index.html или index.php, и в браузере перейдем по адресу barbershop.local, то у нас откроется главная страница нашего виртуального хоста. Если мы захотим теперь, например, из файла /barbershop/css/main.css зайти в папку /barbershop/img/, то теперь эту ссылку можно указать относительно корня сайта "/img/".








